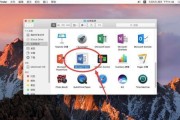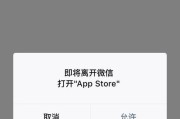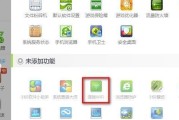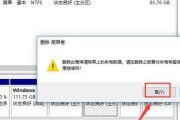iOS系统也愈发强大,随着iPhone的不断升级和发展。带来了许多令人激动的新功能,iOS13作为最新版本的iOS系统,其中之一就是分屏显示功能。大大提高了多任务处理的效率、这个功能可以让用户同时在一个屏幕上运行两个不同的应用程序。让你的iPhone成为一个工作利器,本文将为大家详细介绍如何使用iOS13的分屏显示设置。

一:了解分屏显示功能
使得你可以在不切换应用的情况下完成多项任务,iOS13的分屏显示功能可以让你在同一个屏幕上同时运行两个应用程序。这对于需要同时进行多项工作的用户来说非常有用。我们将一步步向你展示如何使用这个功能,在接下来的内容中。
二:检查设备兼容性
确保你的设备兼容iOS13的分屏显示功能。iPhoneXR等、这个功能只适用于较新的iPhone型号,iPhoneXSMax,如iPhoneXS。那么你就可以继续下一步、如果你的设备符合要求。

三:开启分屏显示功能
你需要先打开,要使用分屏显示功能“多任务处理”设置。在你的iPhone上打开“设置”然后向下滚动,找到,应用程序“多任务处理”选项并点击进入。
四:选择分屏显示方式
在“多任务处理”你可以选择分屏显示的方式,选项中。有两种选择:拖放和滑动。拖放方式是通过长按应用程序图标并将其拖动到屏幕的一侧来实现分屏显示。并将第二个应用程序拖到屏幕上来实现分屏显示,而滑动方式是通过从屏幕底部向上滑动,打开底部的Dock栏。
五:使用拖放方式
那么先确保,如果你选择了拖放方式“多任务处理”设置中的“允许多任务处理”选项已打开。直到它开始晃动,长按某个应用程序图标,回到主屏幕。将其拖动到屏幕左侧或右侧,并释放,接下来。这个应用程序将会占据一半屏幕的位置。

六:使用滑动方式
那么同样要确保、如果你选择了滑动方式“多任务处理”设置中的“允许多任务处理”选项已打开。打开底部的Dock栏、从屏幕底部向上滑动。长按一个应用程序图标,并将其拖到屏幕上方的半透明区域,在Dock栏中。这个应用程序将会占据一半屏幕的位置。
七:调整分屏显示比例
你可以通过拖动分界线来调整两个应用程序的宽度比例,在分屏显示状态下。以达到你想要的比例即可、只需将分界线向左或向右拖动。
八:交换应用程序位置
只需在分屏显示状态下将其中一个应用程序拖到另一边即可,如果你想交换两个应用程序的位置。两个应用程序的位置将会交换、这样。
九:退出分屏显示模式
只需拖动分界线到屏幕左侧或右侧的边缘,要退出分屏显示模式。两个应用程序将会合并为一个,这样、并且退出分屏显示模式。
十:分屏显示的使用场景
分屏显示功能可以在许多场景下发挥作用。或者在查看邮件的同时参考日历,比如,你可以在浏览网页的同时写作。分屏显示功能都能够大幅提高你的效率,无论是工作还是娱乐。
十一:多任务处理技巧
你可以通过点击应用程序图标来切换到另一个应用程序、使用分屏显示功能时。你还可以使用多指手势来快速切换和关闭应用程序。双击屏幕底部的Home键可以快速切换到上一个应用程序。
十二:适应新的工作方式
适应了现代人快节奏的工作方式,iOS13的分屏显示功能为用户提供了更多的灵活性和便利性。并提升工作效率,通过合理利用这个功能,你能够更地完成多项任务。
十三:注意事项和限制
但也有一些注意事项和限制、尽管分屏显示功能非常实用。部分应用程序可能在分屏显示状态下出现布局问题、并非所有应用程序都支持这个功能、比如。影响使用体验,可能会导致可视区域变小,在较小的屏幕上使用分屏显示时。
十四:关于未来的展望
我们可以预见,随着技术的发展和用户需求的变化,iOS系统的分屏显示功能将会不断改进和完善。我们可能会看到更多的应用程序支持这个功能、以及更多有趣和实用的分屏显示方式,在未来。
十五:
iOS13的分屏显示功能为我们提供了更地处理多项任务的机会。选择适合自己的方式,你可以轻松掌握这个功能,调整比例、通过了解设备兼容性、开启分屏显示功能,让你的iPhone成为一个工作利器、交换应用程序位置等步骤。分屏显示功能都能够提升你的效率、让你的生活更加便捷,无论是工作还是娱乐。让我们一起享受iOS13带来的便利吧!
标签: #电脑常识