在现代社会,互联网已经成为人们生活中不可或缺的一部分,而WiFi作为无线网络连接方式,更是广泛应用于各个领域。然而,有时我们可能会遇到Windows10操作系统无法连接WiFi的问题,这给我们的网络使用带来了很大困扰。本文将详细介绍解决Win10连不上WiFi的彻底解决方法,帮助读者摆脱网络连接问题。

一、检查网络设备是否正常
1.检查路由器或无线基站的电源是否正常工作,确保其处于开启状态;
2.检查路由器或无线基站是否已正确连接到电脑或调制解调器;
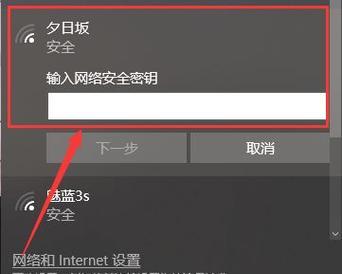
3.检查网络设备的指示灯是否正常工作,确保网络信号正常传输。
二、检查WiFi设置是否正确
4.打开“设置”窗口,在“网络和Internet”选项中选择“Wi-Fi”;
5.点击“管理已知网络”,找到无法连接的WiFi网络;
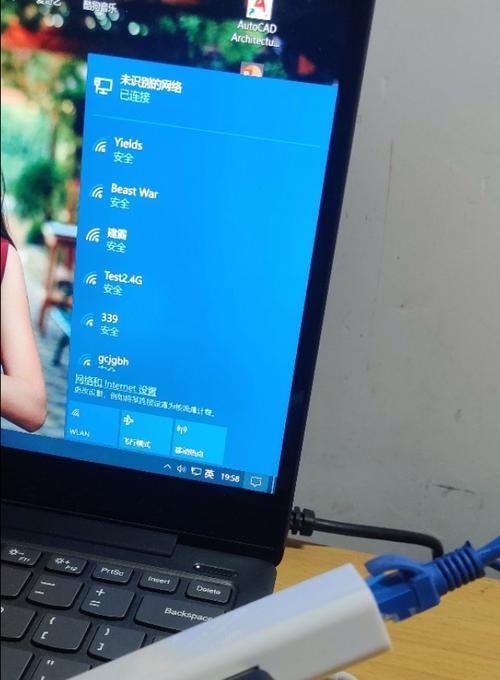
6.右键点击该网络,选择“忘记”;
7.重新搜索可用的WiFi网络,选择要连接的网络,并输入正确的密码。
三、检查驱动程序是否更新
8.打开设备管理器,找到“网络适配器”;
9.展开“网络适配器”,找到无线网卡的驱动程序;
10.右键点击该驱动程序,选择“更新驱动程序软件”;
11.选择“自动搜索更新的驱动程序软件”。
四、禁用并重新启用网络适配器
12.打开设备管理器,找到“网络适配器”;
13.右键点击无线网卡的驱动程序,选择“禁用”;
14.再次右键点击该驱动程序,选择“启用”。
五、重置网络设置
15.打开“设置”窗口,在“网络和Internet”选项中选择“网络重置”;
16.点击“现在重置”按钮,确认重置网络设置。
六、更新操作系统
17.打开“设置”窗口,在“更新和安全”选项中选择“Windows更新”;
18.点击“检查更新”按钮,等待系统自动下载并安装最新的更新。
七、联系技术支持
19.如果以上方法仍无法解决问题,建议联系相关厂商或技术支持团队获得专业帮助。
Win10连不上WiFi问题可能由多种原因引起,例如网络设备故障、设置错误、驱动程序问题等。本文详细介绍了解决这一问题的15个步骤,从检查网络设备到重置网络设置,为用户提供了一系列解决方案。希望读者通过本文能够彻底解决Win10连不上WiFi问题,享受流畅的网络连接。
标签: #连不上



