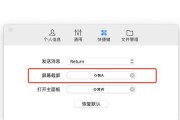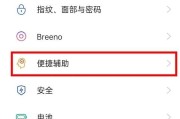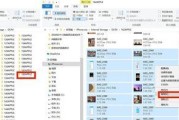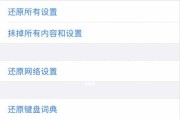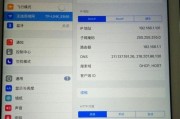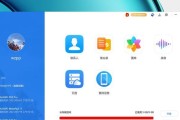截屏是我们在使用iPhone时经常会用到的功能之一。我们可以通过同时按下手机的两个物理按钮来完成截屏操作,通常情况下。还有一种更为便捷的方法可以让你在使用iPhone时更加快速地截屏,然而,你可能不知道的是,那就是通过敲击屏幕两下来完成。让您能够更加地使用iPhone进行截屏操作,本文将为您详细介绍这一技巧。
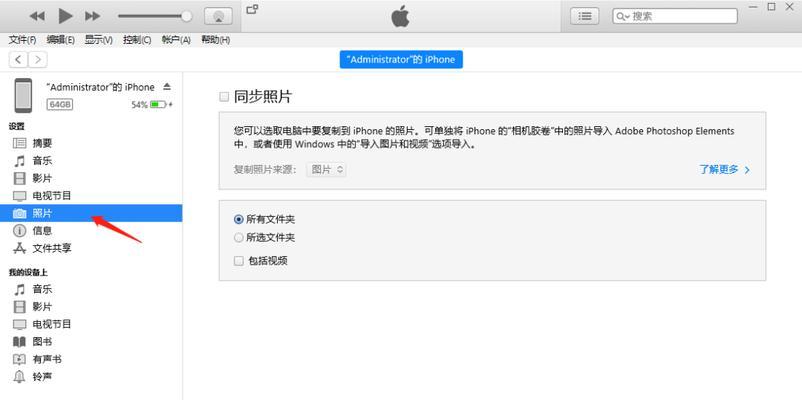
打开iPhone设置界面
进入“辅助功能”选项
找到“触摸”选项
启用“敲击背面”功能
进入“敲击背面”设置
选择“截屏”功能
关闭设置界面
测试敲击屏幕两下是否成功触发截屏
如何应对频繁误触的情况
什么情况下无法敲击屏幕两下截屏
如何在截屏后进行编辑和分享
如何修改敲击屏幕两下截屏的设置
敲击屏幕两下截屏与普通截屏的对比
其他实用的截屏技巧
打开iPhone设置界面:我们需要进入iPhone的设置界面来进行相关设置操作。您可以在主屏幕上找到“设置”然后点击进入,应用。
进入“辅助功能”选项:您可以看到各种选项,在设置界面中,滑动页面并找到“辅助功能”点击进入、选项。
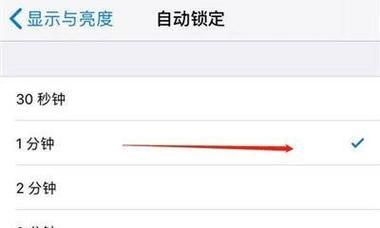
找到“触摸”选项:在“辅助功能”您会看到一系列辅助功能选项,界面中。找到,请向下滑动页面“触摸”并点击进入、选项。
启用“敲击背面”功能:在“触摸”您会看到一个名为、选项中“敲击背面”的功能。请将其开关从关闭状态调至打开状态。
进入“敲击背面”设置:启用“敲击背面”您会看到一个子选项、名为,功能后“敲击背面”。请点击进入。
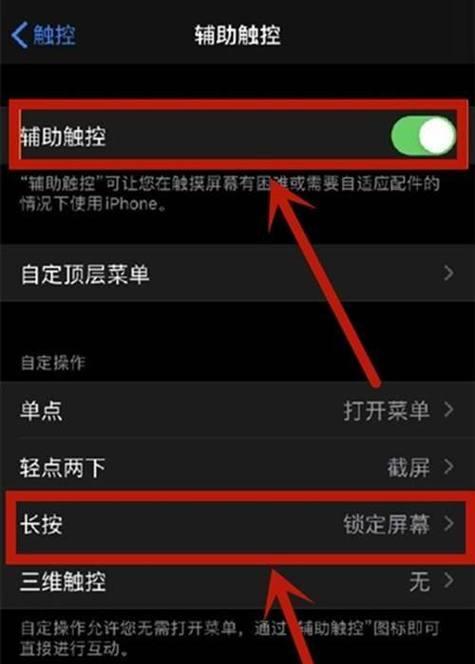
选择“截屏”功能:在“敲击背面”您会看到多个敲击背面的触发选项,设置中。请找到并选择“截屏”功能。
关闭设置界面:您可以点击左上角的,完成以上设置后“设置”或者直接按下Home键返回主屏幕,字样返回上级界面。
测试敲击屏幕两下是否成功触发截屏:您可以试着敲击一下手机屏幕两下、您会看到屏幕一闪并出现截屏的提示信息,如果设置成功,现在。
如何应对频繁误触的情况:有些用户可能会担心频繁误触会影响正常使用。您可以在、不用担心“敲击背面”以避免频繁误触的情况发生,设置中调整敲击的灵敏度。
什么情况下无法敲击屏幕两下截屏:敲击屏幕两下截屏功能在部分iPhone机型上可能无法使用,值得一提的是,比如iPhone5S及以下机型。请确保您的手机支持此功能。
如何在截屏后进行编辑和分享:您可以通过进入,截屏之后“相册”并进行编辑和分享、来找到您刚刚截取的图片。
如何修改敲击屏幕两下截屏的设置:您可以重新进入、如果您想修改敲击屏幕两下截屏的设置“敲击背面”在选项中进行相应的调整,设置。
敲击屏幕两下截屏与普通截屏的对比:省去了同时按压按钮的步骤,敲击屏幕两下截屏更加方便快捷,相比于传统的同时按下两个物理按钮的截屏方式。
其他实用的截屏技巧:录制屏幕等更多高级操作,您还可以尝试使用截取整个页面、在使用截屏功能时,长截屏。
可以大大提高您在iPhone上使用截屏功能的效率、通过敲击屏幕两下来进行截屏是一种非常方便快捷的方法。让您能够更好地掌握这一技巧、希望本文的内容能够帮助到您,享受更轻松的iPhone使用体验。
标签: #截屏