网络已经成为我们日常工作和生活中必不可少的一部分,随着互联网的普及。有时候我们可能会遇到Windows7操作系统无法访问网络的问题,这会给我们带来不便和困扰,然而。帮助读者快速解决此类问题,分享解决过程及常见问题,本文将以Windows7操作系统无法访问网络为例。
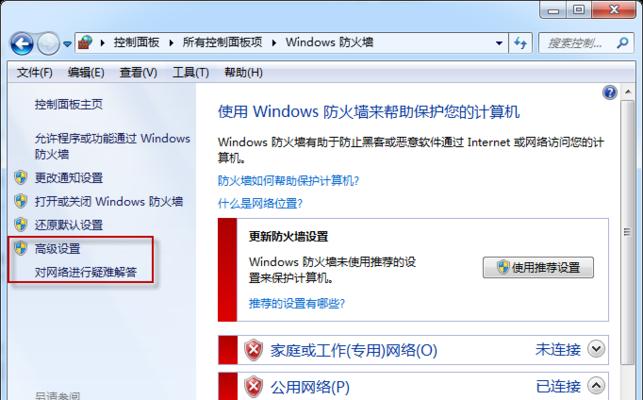
一、检查网络连接是否正常
1.网络连接是否已启用
2.网线或Wi-Fi连接是否正常
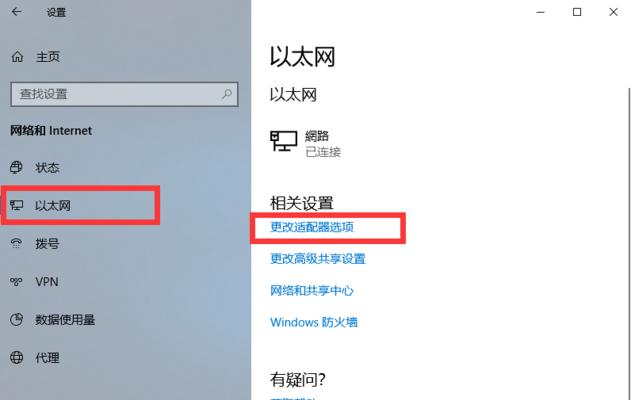
3.路由器或调制解调器是否工作正常
二、检查IP地址和DNS设置
1.检查IP地址是否自动获取
2.检查DNS服务器设置是否正确
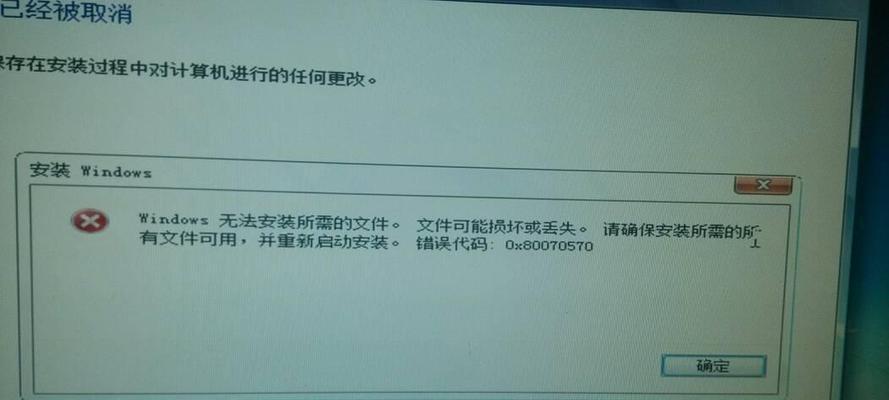
三、检查防火墙和安全软件设置
1.检查防火墙设置是否阻止网络连接
2.暂时禁用安全软件,看是否能够访问网络
四、重启网络设备和计算机
1.重启路由器或调制解调器
2.重启计算机
五、清除DNS缓存
1.打开命令提示符窗口
2.输入命令"ipconfig/flushdns",并按下回车键
六、重置网络适配器
1.打开控制面板
2.选择"网络和共享中心"
3.点击"更改适配器设置"
4.右键点击网络适配器,选择"禁用"
5.再次右键点击网络适配器,选择"启用"
七、更新网卡驱动程序
1.打开设备管理器
2.展开"网络适配器"选项
3.右键点击网卡驱动程序,选择"更新驱动程序软件"
八、运行网络故障排除工具
1.打开控制面板
2.选择"网络和共享中心"
3.点击"故障排除"
九、检查代理服务器设置
1.打开Internet选项
2.切换到"连接"选项卡
3.点击"局域网设置"
十、检查系统主机文件
1.打开文件资源管理器
2.进入"C:\Windows\System32\drivers\etc"目录
3.右键点击"hosts"文件,选择"以记事本打开"
十一、修复操作系统文件
1.打开命令提示符窗口(管理员身份)
2.输入命令"sfc/scannow",并按下回车键
十二、重置TCP/IP协议栈
1.打开命令提示符窗口(管理员身份)
2.输入命令"netshintipreset",并按下回车键
十三、升级操作系统或更换网络适配器
1.更新至最新版本的Windows操作系统
2.更换网络适配器硬件
十四、咨询专业技术支持
1.如果以上方法都无法解决问题,建议咨询专业技术支持人员的帮助
十五、
大部分Windows7操作系统无法访问网络的问题都能够得到解决,通过本文所介绍的一系列解决方法。建议咨询专业技术支持以获取更准确的解决方案,如果问题仍然存在、然而,由于网络环境和具体情况各不相同。我们也应该时刻保持操作系统和相关软件的更新,在日常使用中,以减少出现网络连接问题的可能性。
标签: #数码产品









