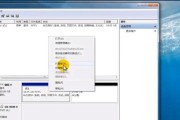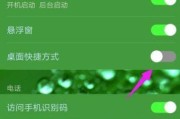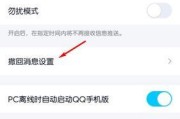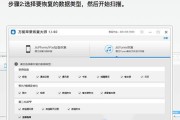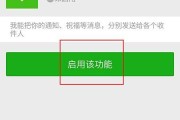NVIDIA控制面板是一款强大的图形驱动程序,用于优化和个性化NVIDIA显卡的设置。然而,有时我们可能会意外地卸载了NVIDIA控制面板,导致系统无法正常运行或显卡设置无法调整。本文将详细介绍如何快速恢复NVIDIA控制面板,并确保系统恢复正常。
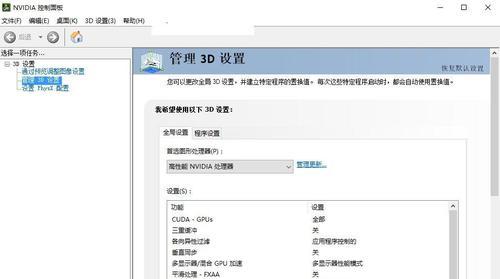
一、检查系统状态
二、从NVIDIA官网下载最新的驱动程序
三、安装NVIDIA驱动程序
四、运行驱动程序安装向导
五、选择自定义安装选项
六、选择安装NVIDIA控制面板
七、完成安装向导
八、重启系统
九、检查NVIDIA控制面板是否恢复正常
十、检查显卡驱动程序是否正确安装
十一、调整显卡设置
十二、优化图形设置
十三、检查系统性能
十四、备份NVIDIA控制面板设置
十五、避免类似问题的发生
一检查系统状态
一在开始恢复之前,我们首先需要检查系统的状态。确保系统正常运行,并且没有其他显卡驱动程序冲突或错误。可以通过设备管理器来查看系统的显卡驱动情况。
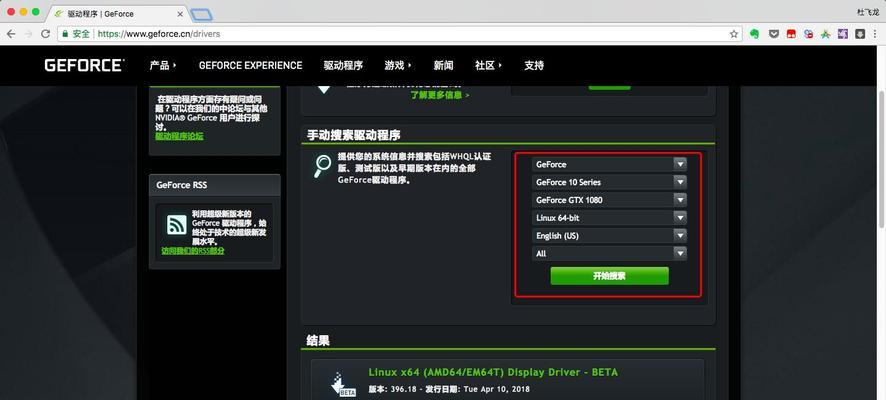
二从NVIDIA官网下载最新的驱动程序
二前往NVIDIA官网,在支持页面中找到对应的显卡型号,并下载最新的驱动程序。确保选择正确的操作系统版本和显卡型号以获取相应的驱动程序。
三安装NVIDIA驱动程序
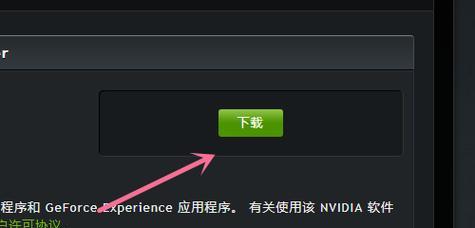
三双击下载的驱动程序安装文件,开始安装过程。在安装向导中,选择“同意”并继续。
四运行驱动程序安装向导
四安装向导将自动检测系统中的显卡,并显示相关信息。单击“下一步”以继续。
五选择自定义安装选项
五在安装类型页面中,选择“自定义(高级)”选项,以便我们能够选择安装哪些组件。
六选择安装NVIDIA控制面板
六在自定义组件页面中,找到NVIDIA控制面板并选择其安装选项。确保勾选此选项,然后单击“下一步”。
七完成安装向导
七在安装完成页面中,确保所有组件都被正确安装,并单击“完成”以退出安装向导。
八重启系统
八完成驱动程序安装后,系统将要求重新启动。保存所有未保存的工作,并单击“重启”以使更改生效。
九检查NVIDIA控制面板是否恢复正常
九重新启动后,打开NVIDIA控制面板,确保其正常运行且没有任何错误提示。检查各项设置是否恢复到原始状态。
十检查显卡驱动程序是否正确安装
十再次打开设备管理器,查看显卡驱动程序是否正确安装并且无冲突。确保驱动程序版本与所安装的驱动程序相匹配。
十一调整显卡设置
十一利用NVIDIA控制面板,调整显卡的相关设置,如分辨率、屏幕亮度、颜色饱和度等,以满足个人需求和偏好。
十二优化图形设置
十二通过NVIDIA控制面板中的“3D设置”选项,优化图形设置以获得更好的游戏性能和图形效果。
十三检查系统性能
十三通过运行一些图形密集型应用程序或游戏,检查系统性能是否正常,并确保显卡和驱动程序的协同工作无误。
十四备份NVIDIA控制面板设置
十四根据个人需求,可以通过NVIDIA控制面板中的“导出设置”功能,备份和恢复自定义的设置,以便日后轻松恢复设置。
十五避免类似问题的发生
十五为了避免意外卸载NVIDIA控制面板导致的问题,建议谨慎操作,并定期备份系统以防不测。同时,及时更新驱动程序以确保系统的稳定性和安全性。
本文详细介绍了如何从误操作中迅速恢复NVIDIA控制面板,以确保系统正常运行并恢复原有的显卡设置。通过下载最新的驱动程序、安装并选择自定义安装选项,我们可以快速恢复NVIDIA控制面板,并对显卡进行个性化设置和优化。同时,我们也强调了避免类似问题发生的重要性,并提供了一些预防措施,以保证系统的稳定性和安全性。
标签: #恢复