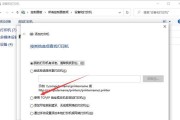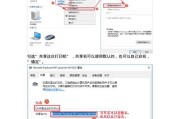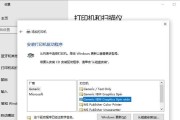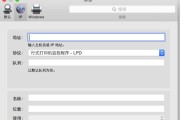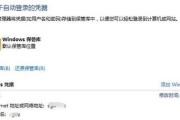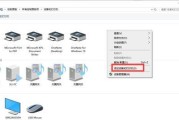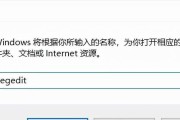一些用户在使用共享打印机时遇到了无法找到共享打印机的问题,随着Windows11操作系统的推出。帮助用户顺利解决这一问题,本文将为大家介绍解决Win11无法找到共享打印机的方法。
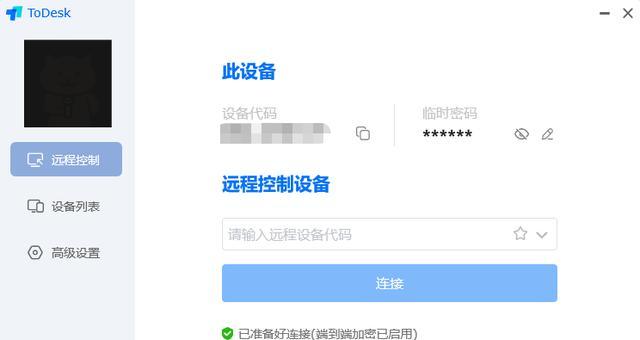
检查网络连接是否正常
首先需要确保网络连接正常,在解决无法找到共享打印机问题之前。重启路由器或联系网络管理员等方式来排除网络问题、可以通过检查网络连接状态。
确保共享打印机已启用
需要确保共享打印机已启用,在Win11系统中。用户可以进入“设置”>“设备”>“打印机和扫描仪”确认共享选项已开启、。
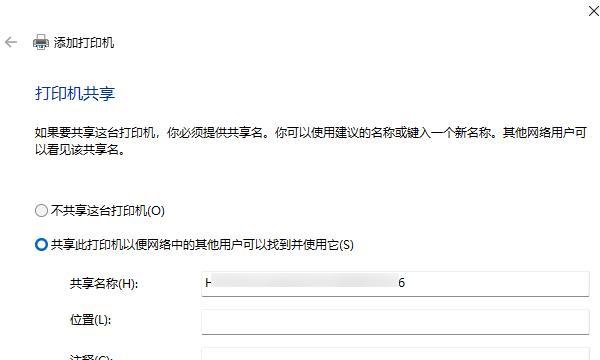
检查防火墙设置
防火墙可能会阻止Win11系统找到共享打印机。用户可以通过进入“控制面板”>“系统和安全”>“WindowsDefender防火墙”>“允许应用通过防火墙”并添加相应的允许规则,来检查是否有防火墙阻止的情况。
确保工作组或域设置正确
共享打印机需要正确设置工作组或域信息、在Win11系统中。用户可以进入“设置”>“系统”>“关于”>“网络”确保与其他共享设备一致,来查看当前工作组或域设置。
更新驱动程序
Win11操作系统可能需要更新打印机驱动程序才能正常找到共享打印机。下载并安装最新的驱动程序、用户可以进入打印机制造商的官方网站。
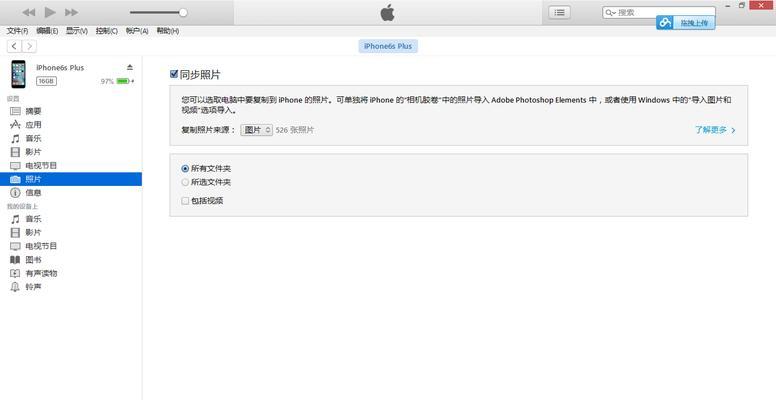
重启打印机和电脑
有时候,简单地重启打印机和电脑就可以解决无法找到共享打印机的问题。然后再重新启动,用户可以尝试先关闭打印机和电脑。
检查打印机共享权限
以确保其他设备可以找到并使用共享打印机,确保打印机共享权限已正确设置。用户可以进入“控制面板”>“设备和打印机”右键点击共享的打印机,,选择“共享”确保权限设置正确,。
禁用IPv6
禁用IPv6功能有时也可以解决无法找到共享打印机的问题。用户可以进入“控制面板”>“网络和Internet”>“网络和共享中心”>“更改适配器设置”右键点击网络连接、,选择“属性”然后取消勾选IPv6选项,。
使用IP地址连接打印机
用户可以尝试直接使用打印机的IP地址进行连接,如果Win11无法通过名称找到共享打印机。并在Win11系统中使用该IP地址进行连接、用户可以在打印机上找到其IP地址。
检查DNS设置
DNS设置不正确也可能导致无法找到共享打印机的问题。用户可以进入“控制面板”>“网络和Internet”>“网络和共享中心”>“更改适配器设置”选择,右键点击网络连接,“属性”然后选择,“Internet协议版本4(TCP/IP)”并点击“属性”确保DNS设置正确,。
检查网络共享设置
共享打印机需要进行适当的网络共享设置,在Win11系统中。用户可以进入“设置”>“网络和Internet”>“网络状态”>“高级网络共享选项”确保已正确启用网络发现和文件/打印机共享,。
运行网络故障排除工具
可以自动检测和修复一些与网络连接相关的问题,Win11系统提供了网络故障排除工具。用户可以进入“设置”>“网络和Internet”>“状态”>“网络故障排除”运行相应的工具进行修复,。
使用其他设备连接共享打印机
用户可以尝试使用其他设备连接共享打印机,如果在Win11系统上无法找到共享打印机。可能是Win11系统本身的问题,如果其他设备能够正常连接并使用共享打印机。
咨询技术支持
寻求更专业的帮助和解决方案,建议咨询打印机制造商或操作系统提供商的技术支持、如果经过以上方法仍无法解决问题。
调整防火墙设置,并顺利使用共享打印功能、调整网络共享设置,检查共享权限、用户可以解决Win11操作系统无法找到共享打印机的问题,以及咨询技术支持等方法、通过检查网络连接,重启设备,禁用IPv6、更新驱动程序、使用IP地址连接,尝试其他设备连接,运行故障排除工具,检查DNS设置,启用共享打印机、正确设置工作组或域。
标签: #共享打印机