电脑的任务栏通常位于屏幕底部,方便用户快速启动应用程序和查看通知。然而,有些用户习惯将任务栏放在屏幕右侧。本文将介绍如何将电脑任务栏从右边调整到下面,并探讨适用这种设置的场景。

1.选择“开始”菜单打开Windows设置。
点击屏幕左下角的“开始”菜单图标,在弹出的菜单中选择“设置”。
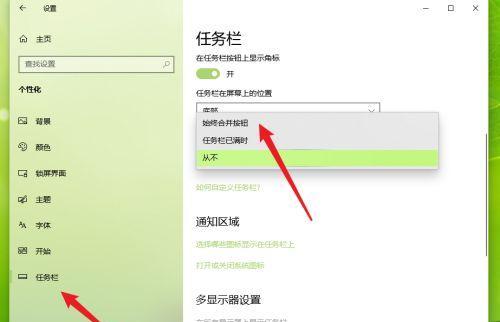
2.进入“任务栏”设置页面。
在Windows设置页面中,点击“个性化”选项,然后选择“任务栏”。
3.找到“任务栏位置”选项。
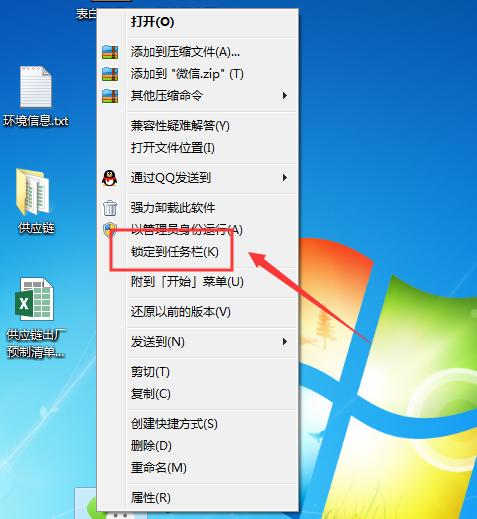
在“任务栏”设置页面中,找到“任务栏位置”选项,点击下拉菜单。
4.选择“底部”作为任务栏位置。
在下拉菜单中选择“底部”,即可将任务栏从右边调整到下面。
5.自定义任务栏的行为和外观。
在“任务栏”设置页面中,可以进行更多的自定义设置,如任务栏图标的大小、显示通知区域等。
6.为什么选择将任务栏放在底部。
将任务栏放在底部可以提高工作效率,因为它在屏幕下方,不会遮挡应用程序的窗口。
7.适用于多任务处理的场景。
对于需要同时打开多个应用程序进行任务处理的用户来说,将任务栏放在底部可以更方便地切换和管理应用程序。
8.利用屏幕宽度的场景选择。
如果您使用的是宽屏显示器,将任务栏放在底部可以充分利用屏幕宽度,同时显示更多的任务和通知。
9.避免误触鼠标滚动的场景选择。
有些用户可能经常使用鼠标滚轮进行浏览网页或文档,将任务栏放在底部可以避免误触鼠标滚动时改变任务栏位置。
10.适用于习惯右侧工作区域的场景选择。
对于习惯将工作区域放在屏幕右侧的用户来说,将任务栏放在底部可以更好地配合工作流程。
11.任务栏位置的个性化设置。
不同的用户有不同的习惯和偏好,将任务栏放在底部只是一种个性化设置选择,可以根据自己的喜好进行调整。
12.考虑屏幕实际大小和分辨率的适配。
在调整任务栏位置时,需要考虑屏幕的实际大小和分辨率,以保证显示效果的最佳适配。
13.其他操作系统中任务栏位置的调整方法。
本文主要介绍了在Windows系统中将任务栏从右边调整到下面的方法,而在其他操作系统中可能有类似或不同的设置选项。
14.了解任务栏位置调整带来的变化。
将任务栏从右边调整到下面会改变操作习惯和界面布局,用户需要适应新的任务栏位置带来的变化。
15.通过简单的设置操作,用户可以轻松将电脑任务栏从右边调整到下面,并根据个人喜好和使用习惯选择适合自己的任务栏位置。这样可以提高工作效率,更好地管理和切换应用程序。无论是多任务处理还是利用屏幕宽度,将任务栏放在底部都是不错的选择。
标签: #电脑任务栏

