启动项的设置也变得更加简便和灵活,随着Windows10操作系统的不断升级。提升工作效率、通过合理设置启动项、可以加快系统启动速度。让开机更加,帮助用户轻松定制自己的启动体验、本文将为大家介绍Win10启动项的设置方法。
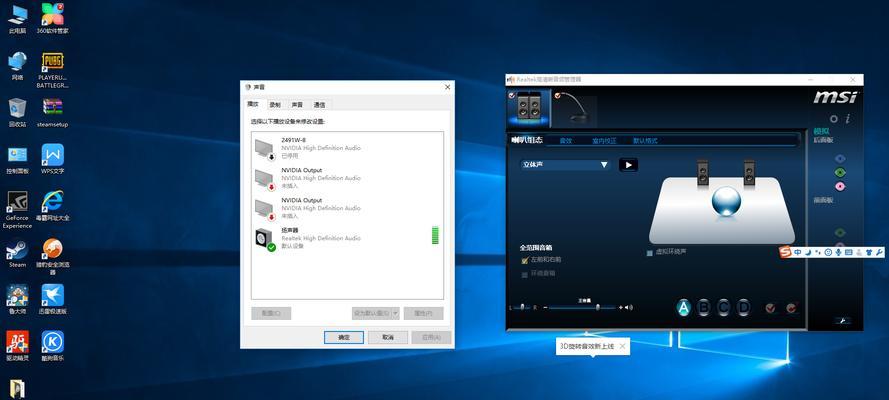
1.如何打开系统配置工具
2.在“常规”选项卡中设置开机方式
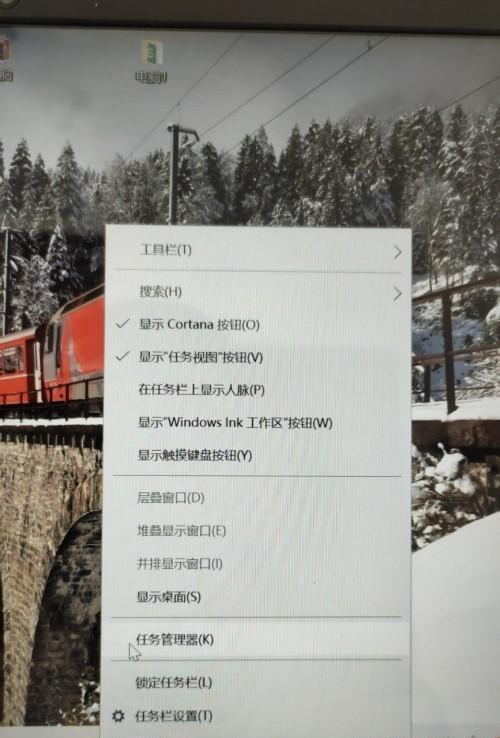
3.在“引导”选项卡中编辑启动项
4.如何添加新的启动项
5.如何删除无用的启动项

6.启动项优化技巧之延迟启动
7.启动项优化技巧之禁用不必要的程序
8.启动项优化技巧之开启快速启动功能
9.启动项优化技巧之使用SolidStateDrive(固态硬盘)
10.如何设置默认启动项
11.如何启用或禁用安全模式启动
12.如何设置定时启动
13.如何设置任务计划启动
14.如何备份和恢复启动项设置
15.如何修复启动项问题
如何打开系统配置工具
输入"msconfig"并点击确定,即可打开系统配置工具,段落1通过按下Win+R快捷键打开运行窗口。
在“常规”选项卡中设置开机方式
点击、段落2在系统配置工具中“常规”安全模式启动或选择性启动,可以选择开机方式为正常启动,选项卡。
在“引导”选项卡中编辑启动项
段落3切换到“引导”可以编辑和管理系统的启动项、选项卡。删除不需要的启动项或编辑启动项的名称和描述,用户可以选择默认操作系统。
如何添加新的启动项
段落4点击“添加”在弹出窗口中填写新的启动项名称,路径和描述,然后点击确定即可添加新的启动项,按钮。
如何删除无用的启动项
段落5在系统配置工具的“引导”点击、选中要删除的启动项,选项卡中“删除”即可删除无用的启动项,按钮。
启动项优化技巧之延迟启动
减少开机时的负担、可以让某些启动项在系统完全启动后再自动启动,段落6通过设置延迟启动时间。
启动项优化技巧之禁用不必要的程序
并减少资源占用、段落7通过禁用一些不必要的程序的启动项,可以加快系统启动速度。
启动项优化技巧之开启快速启动功能
段落8在系统配置工具的“引导”勾选、选项卡中“快速启动”可以启用Windows10的快速启动功能,选项、加快系统的启动速度。
启动项优化技巧之使用SolidStateDrive(固态硬盘)
因为固态硬盘具有更快的读写速度,段落9使用固态硬盘可以显著提升系统的启动速度。
如何设置默认启动项
段落10在系统配置工具的“引导”点击、选项卡中,选中要设置为默认启动的操作系统“设为默认”即可设置默认启动项,按钮。
如何启用或禁用安全模式启动
段落11在系统配置工具的“引导”勾选或取消勾选,选项卡中“安全模式”可以启用或禁用安全模式启动、复选框。
如何设置定时启动
段落12通过使用系统配置工具中的“定时启动”可以设置在指定的时间自动启动计算机、功能。
如何设置任务计划启动
可以设置在特定条件下自动启动某个程序或脚本,段落13通过使用Windows自带的任务计划程序。
如何备份和恢复启动项设置
可以方便地备份和恢复启动项的设置,段落14通过导出和导入系统配置工具中的启动项设置。
如何修复启动项问题
可以通过使用Windows10的修复工具或重建启动项来解决,段落15如果遇到启动项相关的问题。
提高工作效率,加快系统的启动速度,通过本文介绍的Win10启动项设置方法,用户可以轻松定制自己的启动体验。希望这些技巧能够帮助读者更好地管理和优化自己的计算机。
标签: #启动项设置方法

