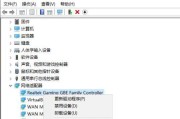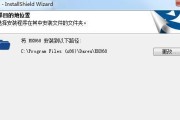在安装操作系统时,选择正确的驱动程序非常重要。对于Windows10,使用AHCI(高级主机控制接口)驱动可以提供更快的性能和更稳定的系统运行。本文将详细介绍使用AHCI驱动安装Win10的步骤。
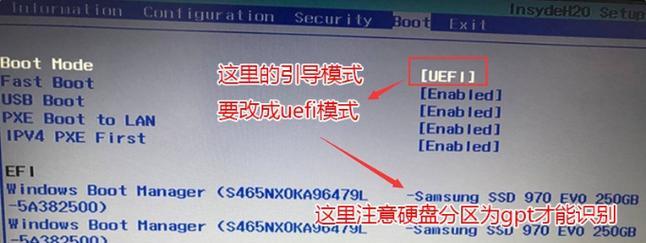
一、了解AHCI驱动的作用
AHCI驱动是一种高级主机控制接口,它可以提供更好的数据传输性能和更稳定的磁盘操作。在安装Windows10之前,了解AHCI驱动的作用可以帮助我们更好地进行后续的操作。
二、检查主板是否支持AHCI模式
在安装Windows10之前,我们需要确保主板支持AHCI模式。我们可以通过进入BIOS设置来检查并启用AHCI模式。
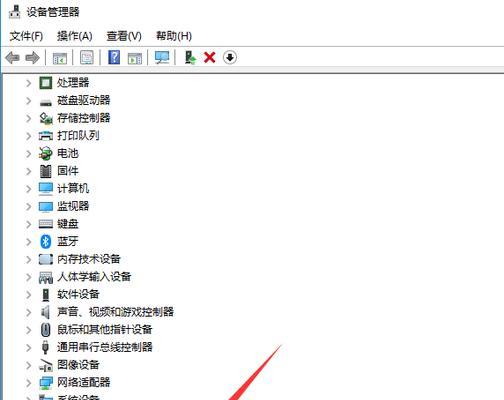
三、准备安装介质和AHCI驱动
在开始安装之前,我们需要准备一个可启动的安装介质,例如USB或光盘。此外,我们还需要下载并准备好最新的AHCI驱动程序。
四、将AHCI驱动程序集成到安装介质中
为了确保Windows10在安装过程中能够识别AHCI驱动,我们需要将AHCI驱动程序集成到安装介质中。这样在安装过程中就可以直接加载AHCI驱动。
五、启动电脑并选择安装方式
现在,我们可以启动电脑并选择从之前准备好的安装介质启动。根据提示选择相应的语言、时区和键盘布局。
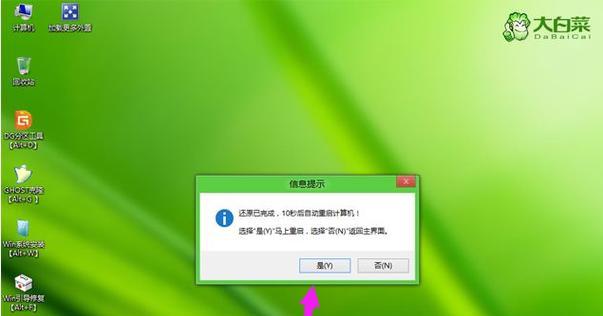
六、选择自定义安装方式
在安装类型选择界面上,我们需要选择自定义安装方式,以便能够自定义磁盘分区和其他设置。
七、加载AHCI驱动
在磁盘分区界面,我们可以看到之前集成的AHCI驱动程序。选择相应的磁盘,并加载AHCI驱动。
八、创建系统分区
在磁盘分区界面上,我们可以选择创建一个系统分区。这个分区将用于安装Windows10操作系统。
九、选择安装位置
在安装位置界面上,我们需要选择之前创建的系统分区作为安装目标。
十、进行系统安装
现在,我们可以开始进行Windows10的安装。按照提示进行操作,并耐心等待完成。
十一、重启电脑并进入系统
安装完成后,我们需要重新启动电脑。此时,系统将自动加载之前集成的AHCI驱动,并进入Windows10操作系统。
十二、验证AHCI驱动是否成功加载
进入Windows10系统后,我们可以通过设备管理器来验证AHCI驱动是否成功加载。确保硬盘和AHCI控制器显示正常。
十三、安装最新驱动程序和更新
安装完成后,我们需要及时更新系统和安装最新的驱动程序,以确保系统的稳定性和性能。
十四、优化系统性能和设置
安装完成后,我们可以根据个人需求对系统进行优化和设置,以获得更好的性能和使用体验。
十五、
通过本文的步骤,我们成功地使用AHCI驱动安装了Windows10操作系统。AHCI驱动可以提供更快的性能和更稳定的系统运行,使我们的电脑发挥出更大的潜力。在安装操作系统时,请确保选择正确的驱动程序,以获得最佳的体验。
标签: #驱动安装