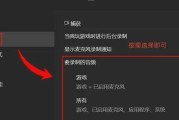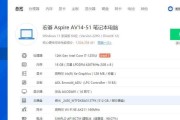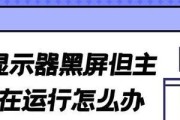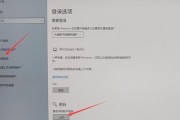在使用电脑过程中,有时我们可能会遇到无法进入系统的问题,这给我们的工作和生活带来了极大的困扰。然而,对于大多数人来说,遇到这样的问题可能不知道该如何解决。本文将介绍一些常见的解决方法,希望能对您有所帮助。

检查硬件连接
1.检查电源适配器是否插好,电源是否正常供电。
2.检查显示器连接线是否插好,并确保显示器正常工作。

3.检查鼠标、键盘等外部设备是否连接正确。
进入安全模式
1.重启电脑,按下F8键进入安全模式。
2.在安全模式下,可以进行系统故障排查和修复。

修复启动问题
1.使用Windows安装光盘或USB启动盘进入修复模式。
2.选择修复启动问题,让系统自动修复启动文件。
恢复系统到之前的状态
1.进入安全模式后,打开系统还原功能。
2.选择最近一个可用的还原点进行系统恢复。
重新安装操作系统
1.备份重要数据。
2.使用Windows安装光盘或USB启动盘重新安装操作系统。
使用数据恢复工具
1.下载并安装可信赖的数据恢复软件。
2.按照软件的操作指南,尝试恢复丢失的文件和数据。
检查硬件故障
1.运行硬件检测工具,如硬盘检测工具、内存检测工具等。
2.根据测试结果判断是否存在硬件故障。
清理磁盘空间
1.进入安全模式后,打开磁盘清理工具。
2.选择清理磁盘空间,删除不必要的文件和临时文件。
升级驱动程序
1.进入安全模式后,打开设备管理器。
2.找到有问题的设备,选择更新驱动程序。
扫描病毒和恶意软件
1.使用可信赖的杀毒软件进行全盘扫描。
2.删除发现的病毒和恶意软件。
查找系统文件错误
1.打开命令提示符,输入sfc/scannow命令。
2.等待系统扫描并修复错误的系统文件。
重置BIOS设置
1.重启电脑,按下Del或F2键进入BIOS设置。
2.找到恢复默认设置选项,保存并退出BIOS。
替换损坏的硬件
1.如果经过排查发现某个硬件损坏,可以尝试替换该硬件。
寻求专业帮助
1.如果以上方法都无法解决问题,建议寻求专业的计算机维修人员帮助。
通过排查硬件连接、修复系统、备份数据等方法,我们可以解决大部分电脑无法进入系统的问题。但在操作过程中需要谨慎,以免造成更大的损失。如果实在无法解决,还是建议寻求专业人员的帮助,以确保问题得到有效解决。
标签: #电脑