在日常使用电脑的过程中,我们经常遇到存储空间不足、系统运行缓慢等问题。而Win10系统提供了简便的分盘功能,可以帮助我们优化电脑存储空间,提升系统性能。本文将详细介绍如何使用Win10系统自带的分盘工具进行分盘操作,以及一些相关的注意事项。
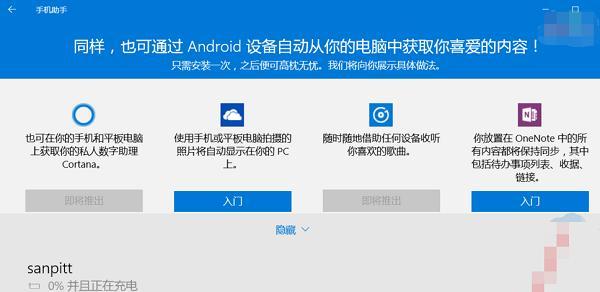
一:为什么需要分盘?
电脑硬盘上的存储空间有限,如果将所有文件都放在一个分区中,会导致硬盘碎片化严重、读写速度变慢,同时也不方便管理和整理文件。通过分盘可以将系统文件、用户文件、应用程序等分别存放在不同的分区中,有效提高系统运行速度和文件管理效率。
二:了解Win10自带的磁盘管理工具
Win10自带了一款强大的磁盘管理工具,可以帮助用户进行分盘、合并分区、格式化分区等操作。点击开始菜单,输入“磁盘管理”即可找到这个工具。
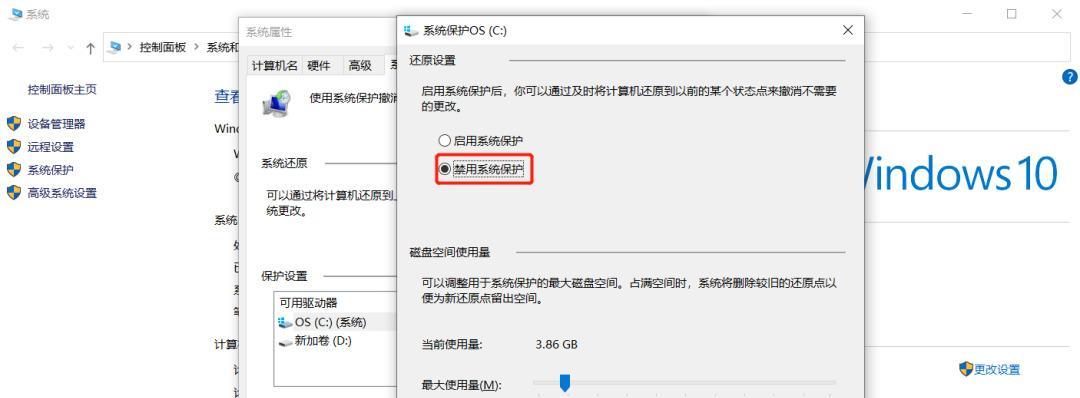
三:备份重要数据
在进行分盘操作之前,务必备份重要的数据。因为分盘过程中可能会涉及到分区格式化、数据移动等操作,如果没有备份,可能会造成数据丢失。可以将重要文件复制到外部存储设备或云存储空间中,以确保安全。
四:调整系统分区大小
Win10的磁盘管理工具可以通过调整分区大小来创建新的分区。选择系统所在的C盘,右键点击,选择“收缩卷”,然后输入要收缩的大小。注意,只能收缩未分配空间之前的分区。
五:创建新的分区
在调整系统分区大小之后,会出现一块未分配的空间。右键点击该空间,选择“新建简单卷”,按照向导进行操作即可。可以根据需要设置新分区的大小和文件系统。
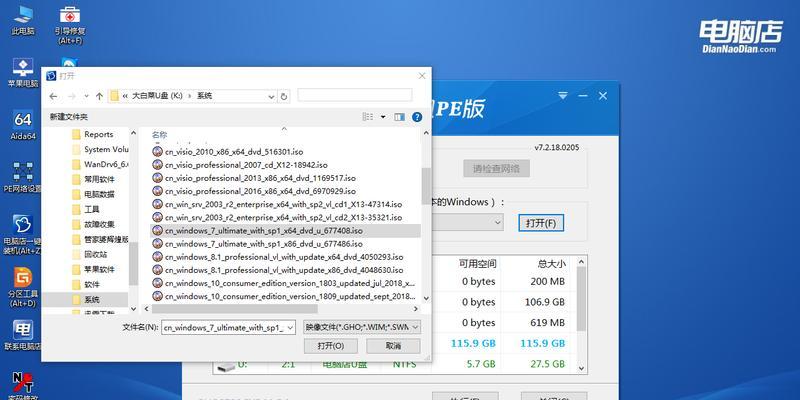
六:合并分区
如果存在不需要的空闲分区,可以通过合并分区来释放出更大的可用空间。右键点击一个需要合并的分区,选择“删除卷”,然后再次右键点击另一个分区,选择“扩展卷”,按照向导进行操作。
七:格式化分区
在分区创建或合并完成后,需要对新分区进行格式化。右键点击新分区,选择“格式化”,可以选择文件系统、分配单元大小等。注意,格式化会清除该分区上的所有数据,请确保已备份重要文件。
八:设置磁盘标签
为了更好地区分各个分区,可以为每个分区设置一个独特的磁盘标签。右键点击分区,选择“属性”,然后点击“卷”标签,在“卷标”处输入想要设置的标签名称即可。
九:移动用户文件夹
Win10系统默认将用户文件夹放在C盘,而C盘往往是系统盘,容量较小。可以通过移动用户文件夹的方式,将其放在其他较大容量的分区中,释放C盘空间。具体操作可以参考微软官方文档。
十:清理临时文件
分盘操作完成后,可以使用磁盘清理工具清理临时文件、回收站等不必要的文件,以释放更多磁盘空间。右键点击分区,选择“属性”,然后点击“常规”标签下的“磁盘清理”。
十一:监控磁盘使用情况
定期监控磁盘的使用情况,可以帮助及时发现空间不足等问题。可以使用Win10自带的资源监视器工具,或者安装一些第三方的磁盘管理软件,如CCleaner等。
十二:注意事项一:谨慎操作
在进行分盘操作时,一定要小心谨慎。操作不当可能会导致数据丢失或系统不稳定。在每个步骤执行前,务必再次确认操作对象,以免出现错误。
十三:注意事项二:备份重要数据
无论是进行分盘、合并分区还是格式化分区,都有可能导致数据丢失。在进行这些操作之前,务必备份重要的数据,以免造成不可挽回的损失。
十四:注意事项三:留出足够的未分配空间
为了方便后续的分区调整和应对未来的存储需求,建议在硬盘上留出一定的未分配空间。这样可以避免频繁地进行分区调整,节省时间和精力。
十五:
通过Win10系统自带的分盘功能,我们可以轻松地优化电脑存储空间,提升系统性能。在进行分盘操作前,务必备份重要数据,并小心谨慎地操作。合理划分分区、整理文件、定期清理临时文件,都可以使电脑更流畅、更高效地运行。
Win10系统提供了简便的分盘功能,通过合理划分分区、整理文件和定期清理临时文件,可以有效优化电脑存储空间,提升系统性能。然而,在进行分盘操作时,务必注意备份重要数据、谨慎操作,并留出足够的未分配空间。只有在细心地操作和管理下,才能使电脑更流畅、更高效地运行。
标签: #分盘

