中继路由器是一种可以将现有无线网络信号扩展到更大范围的设备。通过将中继路由器设置为主路由器,您可以有效地提升无线网络信号的覆盖范围和信号强度。本文将详细介绍如何将中继路由器设置为主路由器的方法和步骤。
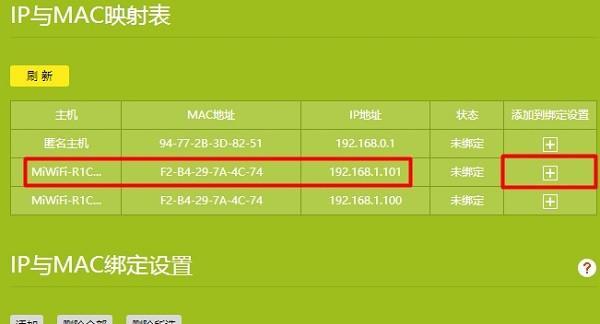
1.确定适合的中继路由器类型和品牌
-了解不同品牌和型号的中继路由器,并选择适合您需求的设备。
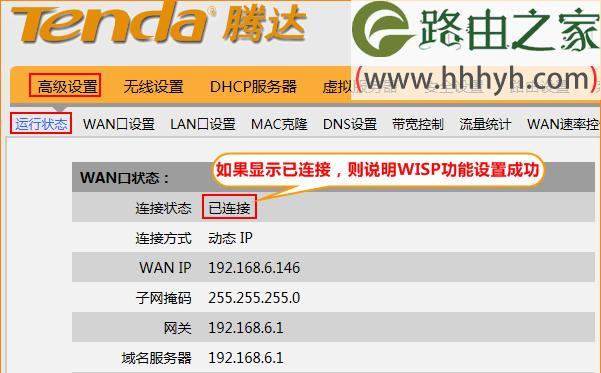
-示例:根据您的网络环境和需求,选择一个兼容性好、性能稳定的中继路由器品牌和型号。
2.连接中继路由器到电脑或笔记本电脑
-使用网线或无线连接将中继路由器与电脑或笔记本电脑相连。
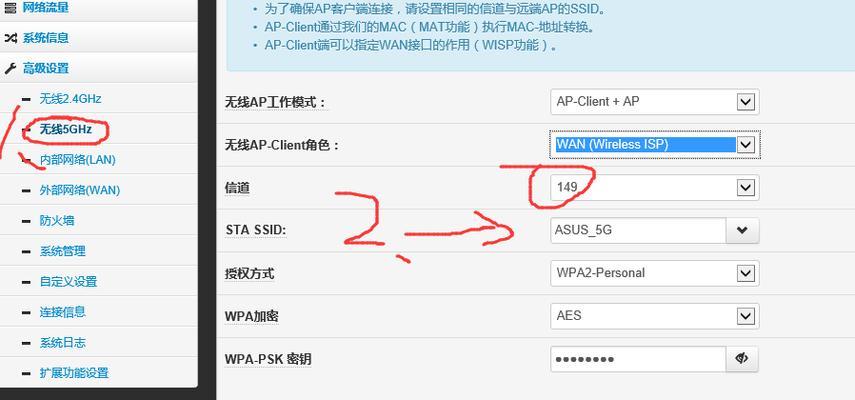
-示例:使用网线将中继路由器的LAN口连接到电脑的LAN口,或通过无线连接将中继路由器与电脑相连。
3.打开浏览器并输入中继路由器的默认IP地址
-通过浏览器访问中继路由器的默认IP地址,以便进入路由器的设置界面。
-示例:在浏览器的地址栏中输入中继路由器的默认IP地址(如192.168.0.1)并按下回车键。
4.输入中继路由器的登录凭据
-输入中继路由器的管理员用户名和密码,以便登录到设置界面。
-示例:输入您事先设置的管理员用户名和密码,或使用默认的用户名和密码(如admin/admin)进行登录。
5.导航到无线设置页面
-在路由器的设置界面中,找到无线设置选项并点击进入。
-示例:点击菜单栏或侧边栏上的“无线设置”选项,以便进入相关设置页面。
6.开启中继功能
-在无线设置页面中,找到中继功能选项并启用该功能。
-示例:在无线设置页面中找到“中继”或“中继功能”选项,勾选启用该功能。
7.扫描可用的无线网络信号
-中继功能将扫描周围可用的无线网络信号。
-示例:点击“扫描”按钮或类似选项,使中继路由器扫描附近的无线网络信号。
8.选择要中继的主路由器
-从扫描结果中选择要中继的主路由器。
-示例:在扫描结果列表中选择您想要中继的主路由器,并点击相关选项进行选择。
9.配置中继路由器的无线设置
-根据需要配置中继路由器的无线网络名称(SSID)和密码等设置。
-示例:为中继路由器设置一个新的无线网络名称和密码,并根据需要进行其他相关设置。
10.保存并应用设置
-确认无线设置配置完成后,保存并应用设置。
-示例:点击“保存”或“应用”按钮,使设置生效。
11.重新启动中继路由器
-重新启动中继路由器以使新的设置生效。
-示例:在设置界面中找到“重启”或类似选项,点击进行重启操作。
12.检查新的无线网络连接
-检查是否成功连接到新的中继路由器设置的无线网络。
-示例:在设备的无线网络列表中,找到并连接到新设置的无线网络。
13.测试信号强度和覆盖范围
-使用相关工具或设备测试新的中继路由器的信号强度和覆盖范围。
-示例:使用手机、笔记本电脑等设备在不同位置测试无线信号的强度和覆盖范围。
14.调整中继路由器位置和设置
-根据测试结果,调整中继路由器的位置和相关设置,以优化信号强度和覆盖范围。
-示例:将中继路由器放置在适合的位置,调整天线方向和设置等,以获得更好的网络体验。
15.完善其他相关设置和功能
-根据个人需求,完善其他中继路由器的相关设置和功能。
-示例:根据需要,进一步设置安全性、端口转发、访客网络等其他功能和选项。
通过将中继路由器设置为主路由器,您可以扩展现有无线网络的覆盖范围和提升信号强度。通过按照本文提供的步骤进行操作,您可以轻松地实现这一目标。记住选择适合您需求的中继路由器,并根据测试结果调整位置和相关设置,以获得更好的无线网络体验。
标签: #中继路由器设置

