Windows7是一款广泛使用的操作系统,其中运行命令窗口是一个非常重要的工具。通过运行命令窗口,用户可以快速执行各种系统命令和操作,提高工作效率。本文将介绍如何在Windows7中调出运行命令窗口,并详细讲解其使用方法和技巧。
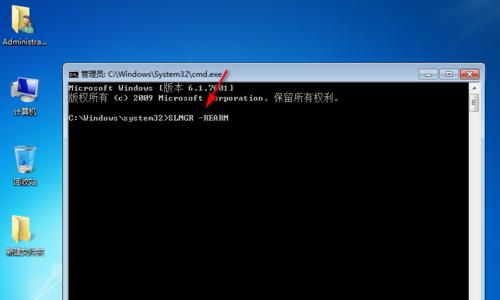
Windows7运行命令窗口的基本概述
Windows7的运行命令窗口是一个类似于DOS窗口的工具,通过它可以执行各种系统命令和操作。运行命令窗口可以直接在桌面上打开,也可以通过快捷键方式调出。它是一个非常方便实用的工具,特别适用于需要快速执行命令的场景。
使用快捷键调出运行命令窗口
在Windows7中,可以通过快捷键组合Win+R来调出运行对话框,然后在对话框中输入cmd命令来打开运行命令窗口。这是最快速、便捷的调出方式,适合需要频繁使用运行命令窗口的用户。
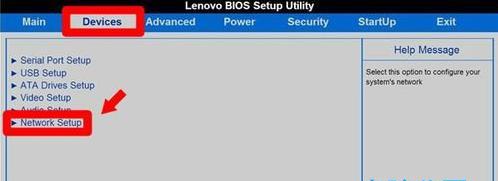
在开始菜单中打开运行命令窗口
除了使用快捷键,还可以通过开始菜单来打开运行命令窗口。点击开始菜单,选择“运行”选项,在弹出的对话框中输入cmd命令即可打开运行命令窗口。这种方式适合喜欢使用鼠标的用户。
在文件资源管理器中打开运行命令窗口
对于需要在指定目录下执行命令的用户,可以通过文件资源管理器来打开运行命令窗口。在资源管理器中定位到指定目录后,按住Shift键并右击空白处,选择“在此处打开命令窗口”即可打开指定目录的运行命令窗口。
运行命令窗口的常用命令及用途
运行命令窗口支持大量的系统命令和操作,例如ipconfig命令用于查看网络配置信息,ping命令用于测试网络连通性等等。本将介绍一些常用的运行命令和它们的用途,帮助用户更好地利用运行命令窗口。
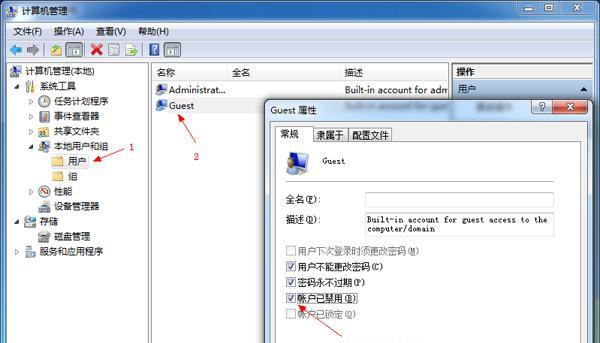
运行命令窗口的高级用法和技巧
运行命令窗口不仅可以执行简单的系统命令,还可以进行一些高级操作。例如,可以使用管道符号“|”将多个命令连接起来,实现更复杂的功能。本将介绍一些高级用法和技巧,帮助用户发挥运行命令窗口的更大潜力。
如何自定义运行命令窗口的外观和配置
用户可以通过一些简单的配置,自定义运行命令窗口的外观和行为。例如,可以修改字体、背景颜色等属性,也可以设置快捷键和默认路径等。本将介绍如何进行这些个性化配置,让运行命令窗口更符合用户的需求。
如何在运行命令窗口中执行批处理文件
批处理文件是一种包含多条命令的脚本文件,通过在运行命令窗口中执行批处理文件,用户可以一次性执行多个命令,提高工作效率。本将介绍如何在运行命令窗口中执行批处理文件,并提供一些常用的批处理脚本示例。
如何调出管理员权限的运行命令窗口
有些系统命令需要管理员权限才能执行,此时需要调出管理员权限的运行命令窗口。本将介绍如何在Windows7中调出管理员权限的运行命令窗口,以及如何在其中执行需要管理员权限的命令。
如何通过运行命令窗口管理系统服务
运行命令窗口可以方便地管理系统服务,例如启动、停止、重启等操作。本将介绍如何使用运行命令窗口来管理系统服务,以及一些常用的系统服务管理命令。
如何通过运行命令窗口进行网络调试和故障排查
运行命令窗口是网络调试和故障排查的重要工具之一。通过一些网络相关的命令,用户可以快速定位和解决网络问题。本将介绍一些常用的网络调试和故障排查命令,并提供一些实际案例。
如何通过运行命令窗口进行系统性能监测
运行命令窗口可以通过一些特定的命令来监测系统的性能指标,例如CPU使用率、内存占用等。本将介绍如何使用运行命令窗口进行系统性能监测,并提供一些常用的性能监测命令。
运行命令窗口的安全性和注意事项
运行命令窗口具有执行系统命令的权限,因此需要注意安全性和避免误操作。本将介绍一些关于运行命令窗口的安全性问题和注意事项,帮助用户正确、安全地使用运行命令窗口。
运行命令窗口与其他系统工具的配合使用
运行命令窗口可以与其他系统工具配合使用,发挥更大的作用。例如,可以通过运行命令窗口调用注册表编辑器、任务计划等工具,实现更强大的功能。本将介绍一些与运行命令窗口配合使用的常见系统工具。
结语和
本文对Windows7中运行命令窗口的使用方法和技巧进行了详细的介绍,希望读者可以通过本文快速掌握运行命令窗口的使用。运行命令窗口是一个强大且实用的工具,对于提高工作效率和解决问题非常有帮助。希望读者能够充分利用运行命令窗口,发挥其在Windows7中的重要作用。
标签: #运行命令窗口

