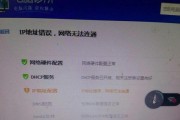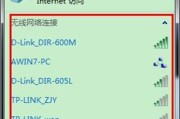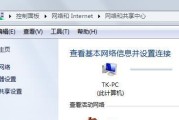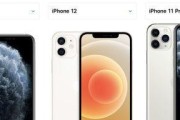随着AirPods的普及,越来越多的人想要将这款无线耳机与自己的安卓设备连接起来。虽然AirPods主要是为苹果设备设计的,但是通过一些简单的步骤,安卓用户也可以享受到这一便捷的无线音频体验。本文将详细介绍如何在安卓设备上连接AirPods,帮助读者轻松实现这一目标。
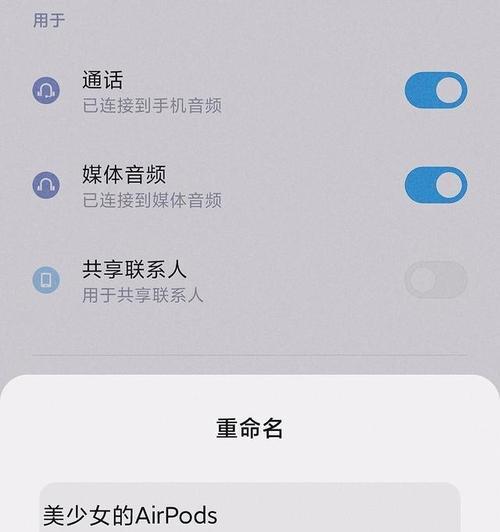
一:检查设备兼容性
在连接AirPods之前,首先需要确保安卓设备的系统版本符合要求。部分较早版本的安卓系统可能无法完全兼容AirPods,因此建议更新至最新系统版本以确保连接成功。
二:打开AirPods的蓝牙功能
确保AirPods的蓝牙功能已经开启,可以通过打开AirPods的充电盒盖子并将其靠近安卓设备来检查是否能够搜索到蓝牙信号。
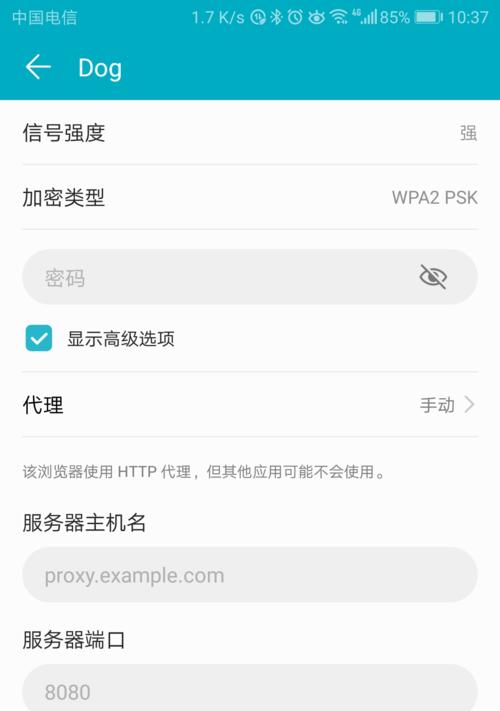
三:打开安卓设备的蓝牙功能
在安卓设备上,打开设置菜单并进入蓝牙选项。确保蓝牙功能已经打开,并处于可见状态,以便与AirPods进行配对。
四:将AirPods置于配对模式
按住AirPods的配对按钮,直到LED指示灯开始闪烁,表示AirPods进入了配对模式。这将使得AirPods可以在附近设备中被发现。
五:在安卓设备上搜索并连接AirPods
在安卓设备的蓝牙设置中,点击“搜索设备”或类似选项。等待片刻,直到AirPods出现在可用设备列表中。点击AirPods的名称,开始连接过程。
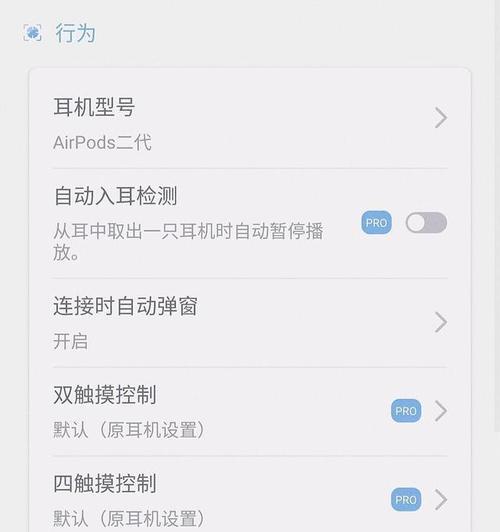
六:输入配对码
一旦连接被建立,安卓设备可能会提示输入配对码。此时,在AirPods盒子上找到配对按钮旁的标签,并输入相应的码。
七:等待连接成功
连接过程可能需要几秒钟时间,安卓设备会尝试与AirPods进行配对和连接。耐心等待一段时间,直到连接成功。
八:调整音频设置
一旦连接成功,可以进入安卓设备的音频设置来调整AirPods的音量、均衡器和其他音频参数,以满足个人需求。
九:测试音频效果
播放一段音乐或者视频,测试AirPods的音频效果是否正常。如果有任何问题,可以尝试重新连接或者调整设备设置。
十:自动连接设置
在安卓设备中,可以设置AirPods为首选音频设备,这样每次打开蓝牙时都会自动连接到AirPods,省去重复配对的步骤。
十一:断开连接
如果想要将AirPods与安卓设备断开连接,可以进入蓝牙设置并点击“断开连接”或类似选项。这将使AirPods从安卓设备中解绑,停止音频传输。
十二:重新连接
如果再次想要使用AirPods,只需将其取出并打开充电盒盖子,然后在安卓设备的蓝牙设置中点击AirPods名称进行重新连接。
十三:注意事项
在使用AirPods与安卓设备进行连接时,需要注意一些事项。例如,部分AirPods的特性可能无法在安卓系统上完全实现,且固件更新可能需要通过苹果设备进行。
十四:解决常见问题
如果在连接过程中遇到问题,可以尝试重启设备、更新系统、重新配对或者参考AirPods的官方文档,以解决常见的连接问题。
十五:
通过本文提供的步骤和注意事项,安卓用户可以轻松地连接AirPods到自己的设备上,并享受到无线音频的便利。虽然连接过程可能有些复杂,但只需耐心按照指引操作,即可成功实现连接。
标签: #连接