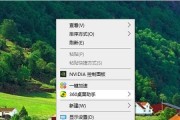随着科技的发展,电脑已经成为我们生活中必不可少的工具。然而,随之而来的问题是电脑界面上的图标会越来越多,导致界面看起来凌乱不堪。为了解决这个问题,本文将介绍如何简单地调小电脑图标的大小,使您的电脑界面更加整洁有序。

一、调整图标大小的方法
通过控制面板或右键菜单进行调整,使电脑图标大小适应您的需要。
二、打开控制面板
点击“开始”菜单,在弹出的搜索框中输入“控制面板”,然后点击打开。
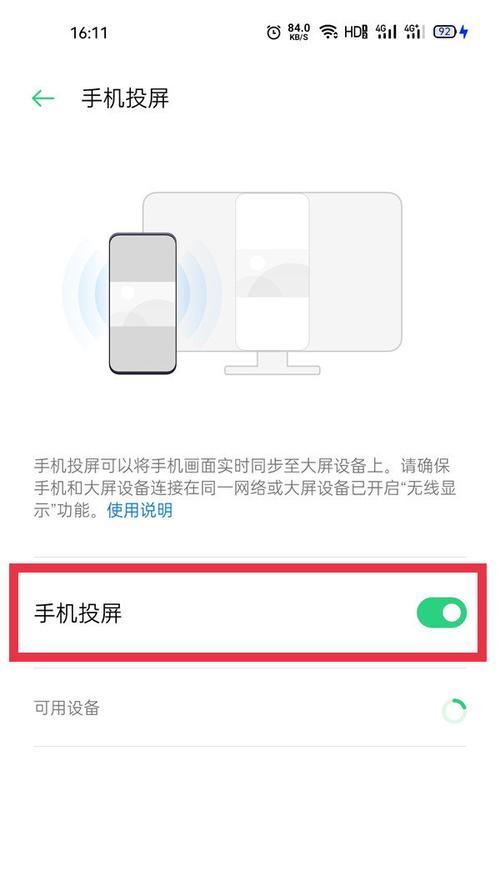
三、点击“外观和个性化”
在控制面板中找到“外观和个性化”选项,并点击进入。
四、选择“调整屏幕分辨率”
在“外观和个性化”界面中,点击“调整屏幕分辨率”选项。
五、选择合适的分辨率
在弹出的屏幕分辨率设置界面中,找到“分辨率”选项,选择一个较高的分辨率。

六、点击“应用”
在选择好合适的分辨率后,点击“应用”按钮进行确认。
七、调整图标大小
在屏幕分辨率设置界面中,找到“放大或缩小所有项目”选项,选择一个合适的大小。
八、点击“确定”
在选择好合适的图标大小后,点击“确定”按钮进行确认。
九、右键菜单调整图标大小
在桌面上点击鼠标右键,打开右键菜单。
十、选择“查看”选项
在右键菜单中找到“查看”选项,并将鼠标悬停在上面。
十一、选择合适的图标大小
在弹出的“查看”选项中,选择一个合适的图标大小。
十二、单击所选图标大小
在“查看”选项中单击所选的图标大小进行确认。
十三、调整图标布局
在右键菜单中选择“排序方式”和“对齐到网格”等选项,调整图标布局使其更整齐。
十四、重新排列图标
按住鼠标左键拖动图标,重新排列图标位置。
十五、
通过本文介绍的方法,您可以简单地调整电脑图标的大小,使电脑界面更加整洁有序。希望这些方法能够帮助您更好地使用电脑,提高工作效率。
标签: #电脑图标调小