有时候会遇到显示驱动的问题,在使用打印机的过程中。甚至导致打印机无法正常工作,打印机显示驱动可能会干扰到我们正常的打印操作。帮助读者解决这一问题,本文将介绍一种简单的方法来禁用打印机显示驱动。
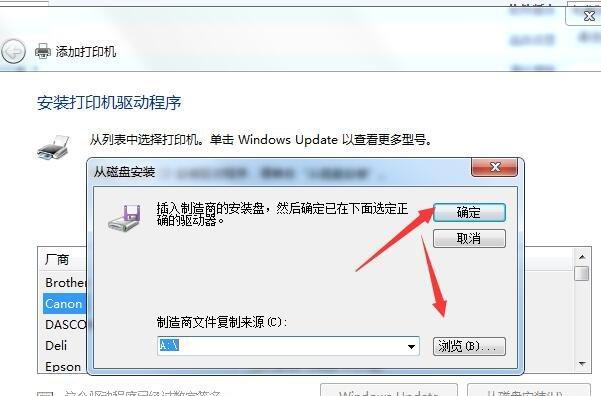
一:了解打印机显示驱动的作用及问题来源
它的作用是将计算机发送的打印任务转化为打印机能够理解的指令,打印机显示驱动是一种软件。导致无法正常工作,有时候这个驱动会出现问题、过时或者损坏,比如冲突,然而。
二:查找操作系统中的打印机设置选项
我们需要先找到操作系统中的打印机设置选项,要禁用打印机显示驱动。这通常可以在“控制面板”或者“设置”具体位置可能因操作系统的不同而有所差异、中找到。

三:选择特定的打印机
我们需要找到正在使用的打印机,通常会有一个列表供选择,在打开打印机设置选项后。进入该打印机的详细设置页面,点击所需的打印机。
四:找到高级设置选项
我们需要找到一个名为,在打印机详细设置页面中“高级设置”或者类似的选项。这个选项一般会包含更多关于打印机设置的高级功能。
五:禁用显示驱动选项
我们需要找到一个与显示驱动相关的选项,在高级设置页面中。这可能被称为“显示驱动”,“显示面板”或者类似的名称。进入相关的设置界面,点击这个选项。
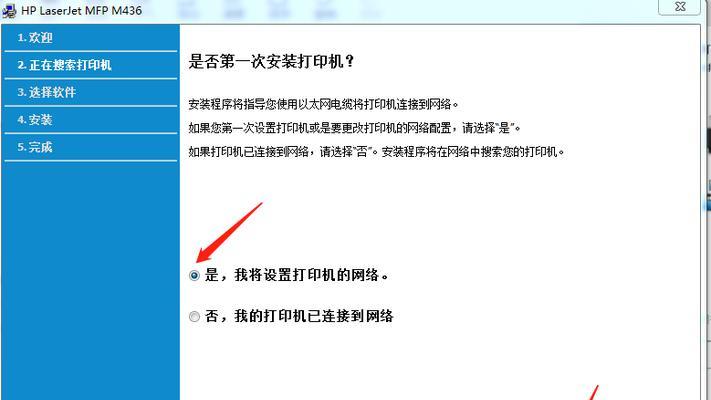
六:选择禁用显示驱动
我们应该能够看到一个与启用或禁用显示驱动相关的选项,在显示驱动设置界面中。选择“禁用”来关闭显示驱动功能。
七:保存并重启打印机
并重新启动打印机,我们需要保存所做的更改,完成上述步骤后。禁用显示驱动的设置将生效、这样。
八:验证是否成功禁用显示驱动
我们可以进行一次打印测试来验证是否成功禁用了显示驱动、重新启动打印机后。那么说明我们的设置已经生效、如果打印机能够正常工作且没有显示驱动相关的问题。
九:如果无法禁用显示驱动
有时候,无法成功禁用显示驱动,我们可能会遇到一些问题。这可能是因为驱动程序的版本不兼容或者出现了其他未知的错误。我们可以尝试更新或重新安装打印机驱动程序来解决问题,这时。
十:更新打印机驱动程序
以修复一些已知问题和改进性能、打印机制造商通常会定期发布驱动程序的更新。在驱动程序下载页面查找适合我们打印机型号和操作系统版本的最新驱动程序,我们可以访问制造商的官方网站。
十一:重新安装打印机驱动程序
我们可以尝试重新安装打印机驱动程序,如果更新驱动程序仍然无法解决问题。然后重新安装下载好的最新驱动程序、我们需要在操作系统中卸载当前的打印机驱动程序。
十二:寻求专业帮助
我们可以考虑寻求专业的技术支持帮助,如果尝试上述方法后依然无法解决显示驱动的问题。制造商的客户服务部门或者专业的IT技术人员通常能够提供更深入的诊断和解决方案。
十三:避免显示驱动问题的方法
我们可以定期检查并更新打印机驱动程序,为了避免未来出现显示驱动的问题,并保持计算机的系统和软件更新、避免使用不受信任的第三方驱动程序。
十四:禁用打印机显示驱动的方法
并保存重启打印机,选择禁用显示驱动,通过在打印机设置中找到高级设置选项,我们可以简单地解决打印机显示驱动的问题。或寻求专业的技术支持帮助,如果无法成功禁用显示驱动,可以尝试更新或重新安装驱动程序。
十五:不让打印机显示驱动的重要性与结尾
并提高打印机的工作效率,禁用打印机显示驱动可以帮助我们解决打印机相关的问题。并保证正常的打印操作,通过了解并掌握禁用显示驱动的方法、我们能够更好地处理打印机故障。
标签: #打印机









