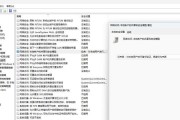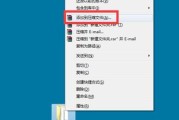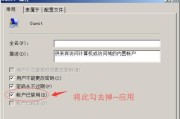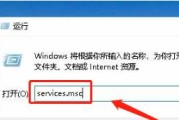在日常工作和生活中,我们经常需要在多台电脑之间共享文件。而电脑共享文件夹是实现这一目标的一种非常便捷的方式。本文将向大家介绍如何设置电脑共享文件夹,帮助大家轻松解决文件共享的问题。
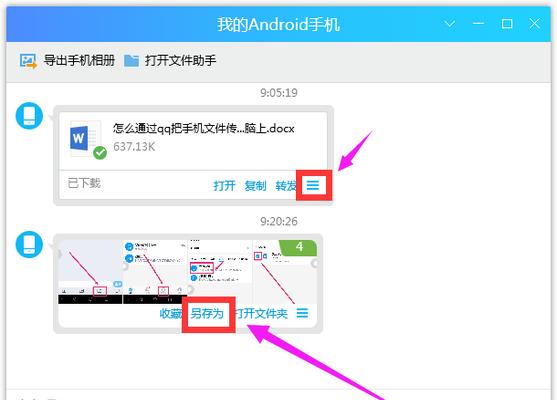
标题和
1.选择合适的文件夹:打开资源管理器,在计算机中找到需要共享的文件夹,确保该文件夹包含要与他人共享的文件。
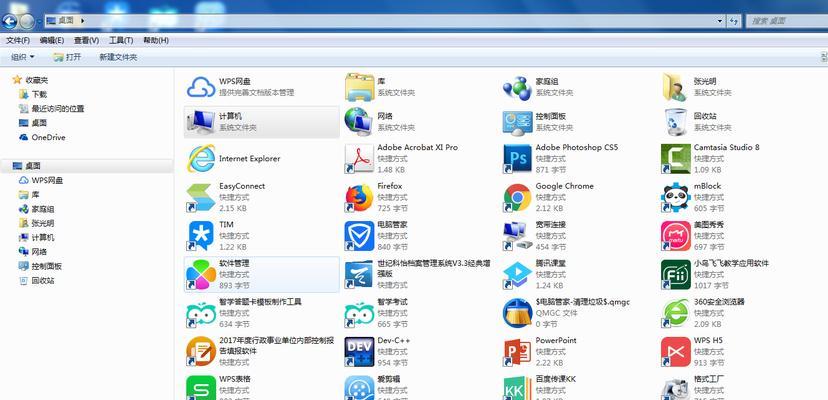
2.右键点击文件夹:在资源管理器中找到需要共享的文件夹后,右键点击该文件夹,并选择“属性”选项。
3.进入共享选项:在文件夹属性中,选择“共享”选项卡,然后点击“高级共享”按钮。
4.启用共享:在高级共享窗口中,勾选“共享此文件夹”复选框,并为文件夹命名。选择“权限”按钮来设置对该文件夹的访问权限。
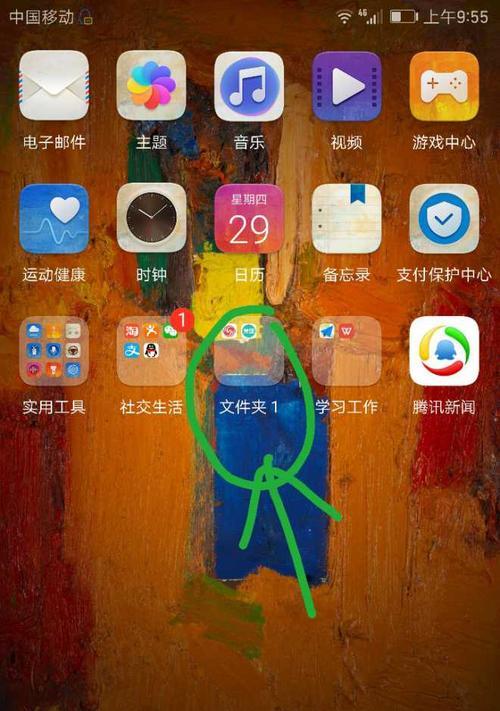
5.添加用户:在权限设置窗口中,点击“添加”按钮,并输入要添加的用户名称。然后选择要给予该用户的权限级别。
6.高级权限设置:如果需要对特定用户进行更精细的权限控制,可以在权限设置窗口中点击“高级”按钮,并进行更详细的设置。
7.完成共享设置:完成对共享文件夹的权限设置后,点击“确定”按钮关闭所有设置窗口。
8.检查网络连接:确保所有需要共享文件夹的电脑都连接在同一个局域网内,以便实现顺畅的共享功能。
9.访问共享文件夹:在其他电脑上,打开资源管理器,点击左侧的“网络”选项,应该能够看到共享文件夹的名称。
10.输入用户名和密码:如果设置了密码访问权限,其他电脑在访问共享文件夹时,需要输入正确的用户名和密码。
11.浏览和编辑文件:一旦成功访问共享文件夹,其他电脑上的用户就可以浏览和编辑其中的文件了。
12.持续共享:为了方便以后的访问,可以将共享文件夹添加到收藏夹或者创建快捷方式。
13.注意事项:在共享文件夹时,要注意确保计算机的防火墙设置不会阻止其他电脑的访问。
14.定期检查共享设置:为了保障数据安全,定期检查共享文件夹的权限设置,并根据需要进行调整。
15.共享文件夹的好处:共享文件夹能够提高工作效率,方便团队合作,减少重复操作,节省存储空间等等。
通过本文的介绍,我们学习了如何设置电脑共享文件夹。共享文件夹可以帮助我们在多台电脑之间轻松共享文件,提高工作效率和团队合作效果。但同时,我们也需要注意共享文件夹的权限设置和网络安全,确保数据的安全性。希望本文能够对大家在电脑共享文件夹方面的问题有所帮助。
标签: #共享文件夹