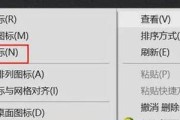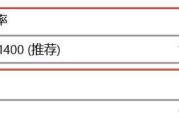这样不仅会影响我们的使用体验,还会给我们带来诸多不便、当我们使用电脑时,有时候会出现电脑桌面突然变大的情况。我们应该如何解决呢,当电脑桌面变大了?帮助您轻松调整电脑桌面大小和分辨率,本文将为您提供一些实用的方法和技巧。

一、调整屏幕分辨率
1.如何在Windows操作系统中调整屏幕分辨率?
进入“控制面板”->点击“外观和个性化”->选择“显示”->点击“调整分辨率”->选择合适的分辨率并应用。

二、使用快捷键调整桌面大小
2.如何使用快捷键在Windows操作系统中调整电脑桌面大小?
按下“Ctrl”和“-”按下,键可以缩小桌面图标的大小“Ctrl”和“+”键可以放大桌面图标的大小。
三、更改桌面图标的大小
3.如何在Windows操作系统中更改电脑桌面图标的大小?

选择,在桌面空白处右键点击“查看”-如、>选择合适的图标大小“大图标”、“中等图标”或“小图标”。
四、调整显示器的放大比例
4.如何调整显示器的放大比例?
进入“控制面板”->点击“硬件和声音”->选择“显示”->点击“调整显示的大小和形状”->根据需要调整放大比例。
五、重新安装显卡驱动程序
5.重新安装显卡驱动程序是否有效,当电脑桌面变大后?
是的,有时候显卡驱动程序的问题可能导致桌面变大。或者更新最新版本的显卡驱动、您可以尝试重新安装显卡驱动程序。
六、检查显示器连接线是否松动
6.应该检查显示器连接线是否松动吗、电脑桌面变大后?
是的,从而造成桌面变大,有时候松动的显示器连接线可能导致信号传输不正常。您可以检查连接线是否牢固连接。
七、调整显示器的分辨率
7.如何在Mac操作系统中调整显示器的分辨率?
点击“苹果菜单”->选择“系统偏好设置”->点击“显示器”->选择合适的分辨率并应用。
八、使用系统自带的缩放功能
8.可以使用系统自带的缩放功能调整大小吗,当Mac电脑桌面变大后?
是的,您可以按下,Mac操作系统提供了缩放功能“Command”和“+”按下,键放大屏幕“Command”和“-”键缩小屏幕。
九、清理桌面上的多余图标
9.是否会导致桌面变大,当电脑桌面上图标过多时?
是的,导致桌面变大,桌面上过多的图标会占用屏幕空间。您可以删除多余的图标或者创建文件夹整理桌面。
十、调整显示器设置中的缩放比例
10.可以通过调整显示器设置中的缩放比例解决吗,当电脑桌面变大后?
是的,根据需要调整缩放比例来调整桌面大小、您可以进入显示器设置。
十一、重新安装操作系统
11.是否考虑重新安装操作系统,当上述方法都无效时?
是的,您可以考虑重新安装操作系统以解决问题,如果电脑桌面持续变大且无法解决。
十二、寻求专业技术支持
12.是否需要寻求专业技术支持,当您无法解决电脑桌面变大问题时?
是的,建议您咨询专业的技术支持人员以获取更准确的解决方案,如果您尝试了以上方法仍然无法解决问题。
十三、了解显示器的分辨率
13.我们应该了解显示器的分辨率是多少,为了避免电脑桌面变大的问题。
并在使用过程中尽量保持该分辨率以避免桌面变大、了解显示器的分辨率、根据显示器的型号和规格。
十四、定期更新显卡驱动程序
14.我们应该定期更新显卡驱动程序,为了避免显卡驱动程序引发的桌面变大问题。
以确保驱动程序的稳定性和兼容性,前往显卡厂商的官方网站,下载并安装最新版本的显卡驱动程序。
十五、如何解决电脑桌面变大的问题
15.您可以轻松解决电脑桌面变大的问题,通过本文提供的方法和技巧。更改桌面图标的大小等方法都能帮助您恢复正常的电脑桌面大小,调整屏幕分辨率、提升使用体验,使用快捷键调整桌面大小。寻求专业技术支持也是一种明智的选择、如果问题仍然存在。以避免类似问题的发生、记得定期更新显卡驱动程序和了解显示器的分辨率。希望本文对您有所帮助!
标签: #电脑桌面