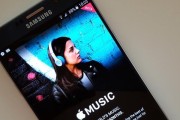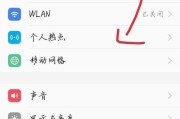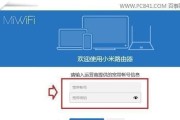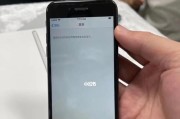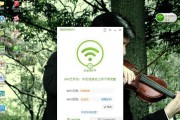在现代科技时代,蓝牙已经成为人们日常生活中必不可少的一项功能。而在Windows10操作系统中,打开蓝牙功能也变得非常简单。本文将为您详细介绍如何在Windows10系统中打开蓝牙功能,并提供了一些实用技巧和注意事项。
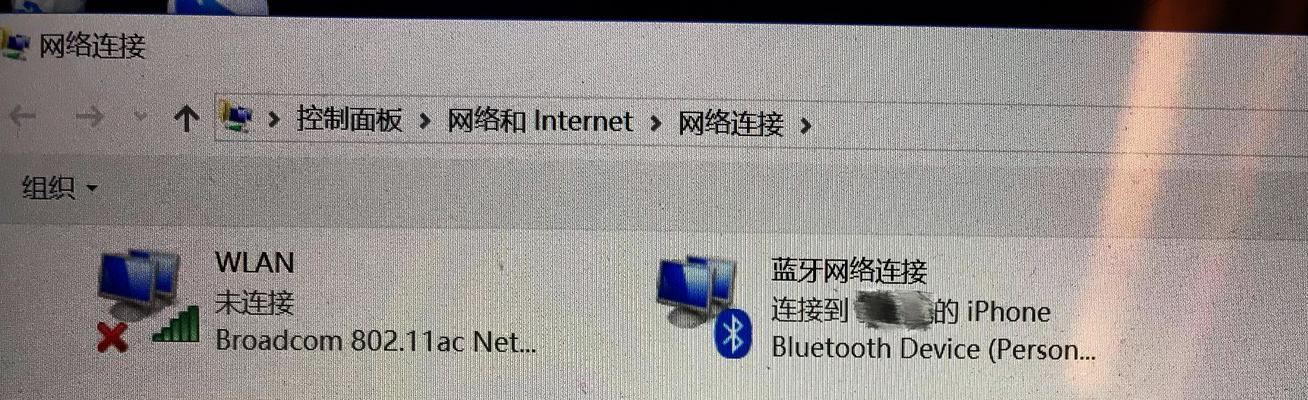
查找“设置”菜单
通过点击任务栏右下角的“开始”按钮,找到并点击“设置”菜单。
打开“设备”选项
在“设置”菜单中,找到并点击“设备”选项。
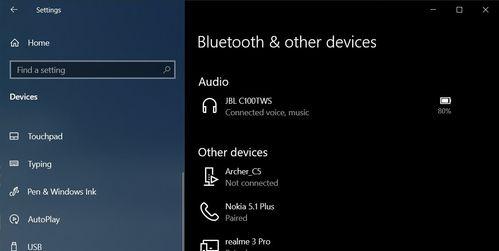
进入“蓝牙和其他设备”页面
在“设备”选项中,选择“蓝牙和其他设备”。
确认蓝牙状态
在“蓝牙和其他设备”页面中,确认蓝牙开关是否为“关闭”状态。若为关闭状态,则需要将开关切换至“打开”状态。
添加蓝牙设备
在打开蓝牙功能后,您可以选择添加蓝牙设备。点击页面中的“添加蓝牙或其他设备”按钮。
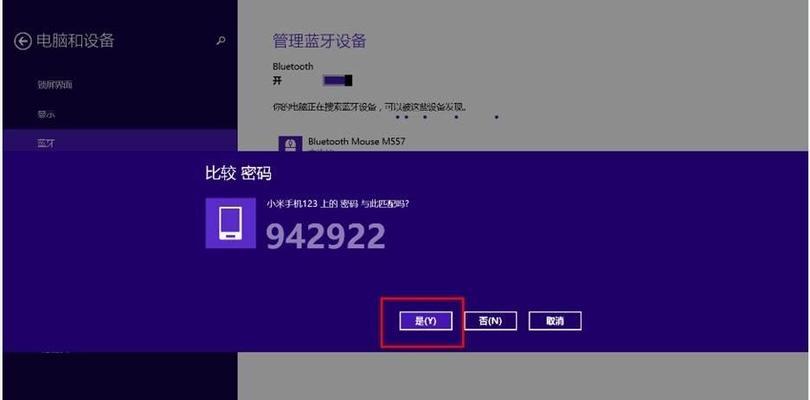
选择设备类型
在弹出的对话框中,选择您要添加的设备类型。若要连接蓝牙耳机或音箱等,则选择“蓝牙”。
选择蓝牙设备
Windows10会自动扫描附近的蓝牙设备。在列表中选择您要连接的设备,并点击连接。
输入配对码
若您连接的设备需要配对码,根据设备提示,在弹出的对话框中输入配对码。
等待连接成功
完成输入配对码后,等待系统完成蓝牙设备的连接。一般情况下,系统会自动完成连接过程。
设置默认蓝牙设备
在“蓝牙和其他设备”页面中,找到已连接的蓝牙设备,并将其设置为默认设备。这样,在下次使用时,系统会自动连接至默认设备。
调整蓝牙设置
如果您想要对蓝牙设备进行更多的设置,可以在“蓝牙和其他设备”页面中找到相应选项进行调整。
注意事项:蓝牙电源和距离
在使用蓝牙设备时,需要确保蓝牙设备已经开启,并且与电脑的距离不要过远。通常来说,蓝牙信号的有效范围为10米左右。
注意事项:驱动程序
在部分情况下,连接蓝牙设备可能需要安装特定的驱动程序。如果您的设备无法自动连接,可以尝试前往设备制造商的官方网站下载并安装相应的驱动程序。
注意事项:蓝牙冲突
有时,您的电脑上可能已经连接了其他设备,而这些设备可能会与新添加的蓝牙设备产生冲突。如果发生连接不稳定或无法连接等问题,可以尝试将已连接设备断开后重新尝试连接。
通过以上步骤,您应该已经成功在Windows10系统中打开了蓝牙功能,并连接了您的蓝牙设备。希望本文能够对您有所帮助,并使您的蓝牙使用更加顺畅。如果您有任何问题,请随时查看Windows10官方文档或咨询相关技术支持。
标签: #科技资讯