打印服务在我们日常生活和工作中扮演着重要的角色。然而,有些用户可能会遇到打印服务频繁关闭的问题,这给他们的工作和生活带来了很大的麻烦。本文将介绍一些解决打印服务自动关闭问题的方法,帮助用户避免这一困扰。
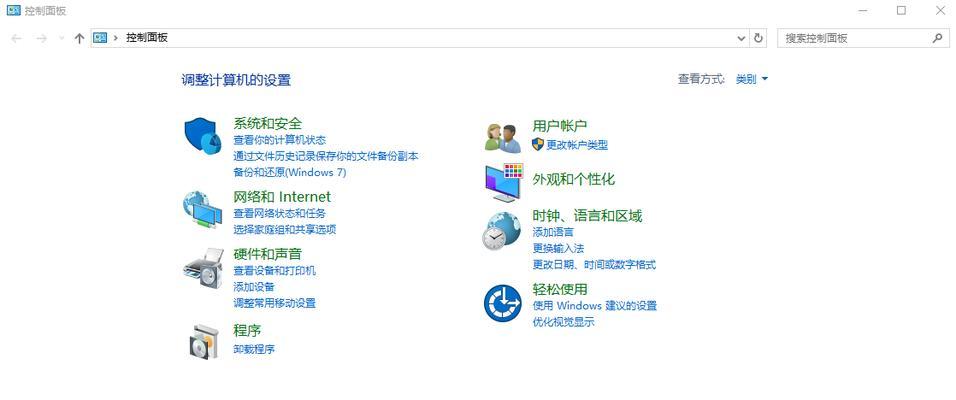
1.检查打印机驱动程序的更新情况
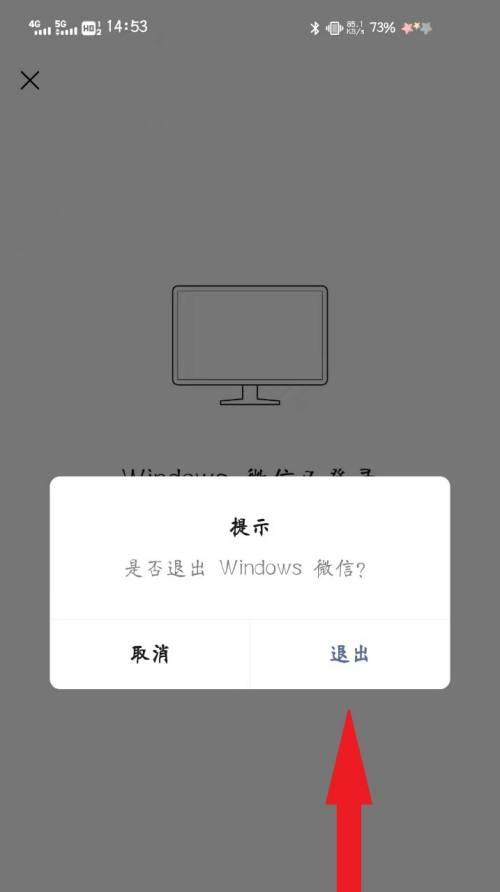
当打印服务频繁关闭时,第一步就是确保你的打印机驱动程序是最新的。通过访问打印机制造商的官方网站,可以下载最新的驱动程序,并按照说明进行安装。
2.检查操作系统的更新和补丁
有时,操作系统的一些更新和补丁可能会引起打印服务关闭的问题。通过定期检查操作系统的更新和补丁,并及时安装,可以解决这个问题。
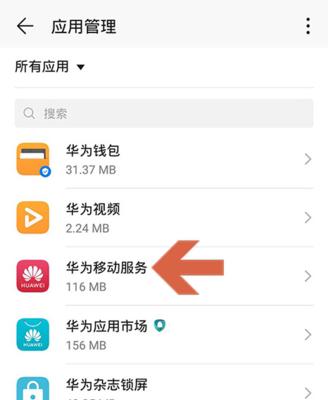
3.清理打印队列
打印队列中堆积过多的任务可能会导致打印服务关闭。你可以打开“设备和打印机”选项,找到相应的打印机,清空队列中的所有任务。
4.禁用防火墙和安全软件
有时,防火墙和安全软件可能会阻止打印服务的正常运行,导致其自动关闭。你可以尝试禁用这些软件,并重新启动打印服务,看是否解决了问题。
5.检查打印机连接
确保打印机与电脑正确连接,没有松动或损坏的线缆。如果是无线连接打印机,确保网络信号稳定。
6.重启打印服务
如果打印服务频繁关闭,你可以尝试重启该服务。在Windows系统中,按下Win+R键,输入“services.msc”,找到“PrintSpooler”,右键点击选择“重启”。
7.修复打印服务
如果重启打印服务无效,你可以尝试修复该服务。在Windows系统中,按下Win+R键,输入“services.msc”,找到“PrintSpooler”,右键点击选择“属性”,进入“恢复”选项卡,将“失败后重启”设为“无”。
8.检查打印机设置
有时,打印机的一些设置可能会导致打印服务关闭。检查打印机设置中的选项,并确保它们与你的需求和环境相匹配。
9.检查打印机状态
某些打印机状态,如墨盒耗尽或纸张卡纸,可能会导致打印服务自动关闭。确保打印机状态正常,并及时处理问题。
10.清理系统垃圾文件
系统中堆积的垃圾文件可能会影响打印服务的正常运行。使用系统清理工具或第三方软件清理系统垃圾文件,并重启电脑。
11.更新打印机固件
有时,打印机固件的旧版本可能会导致打印服务关闭。访问打印机制造商的官方网站,检查是否有固件更新,并按照说明进行更新。
12.检查系统资源使用情况
打印服务频繁关闭可能是由于系统资源紧张引起的。打开任务管理器,检查CPU、内存和磁盘使用情况,关闭不必要的程序和进程,释放资源。
13.检查事件日志
检查Windows系统的事件日志,寻找与打印服务关闭相关的错误或警告信息。这些信息可能有助于解决问题或寻找进一步的解决方案。
14.使用专业的系统维护工具
如果你对操作系统的维护和修复不太了解,可以考虑使用专业的系统维护工具。这些工具可以自动检测和修复各种系统问题,包括打印服务关闭。
15.寻求专业技术支持
如果你尝试了以上方法仍无法解决打印服务自动关闭的问题,建议寻求专业技术支持。打印机制造商或计算机维修专家可以帮助你找到更深层次的解决方案。
通过本文介绍的方法,我们可以解决打印服务自动关闭的问题,并避免频繁发生这种情况。只要按照上述步骤逐一排查和解决问题,我们就能够顺利使用打印服务,提高工作和生活的效率。
标签: #打印服务


