在使用U盘安装操作系统的过程中,有时会遇到无法进入引导界面的问题。这可能是由于U盘本身存在问题,或者是某些设置错误所致。本文将介绍解决这一问题的有效方法,帮助读者顺利进行系统安装。
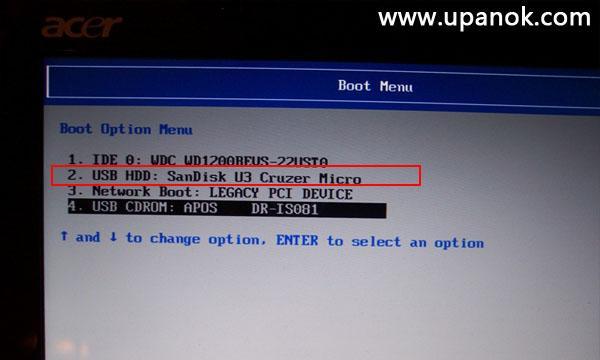
1.检查U盘状态
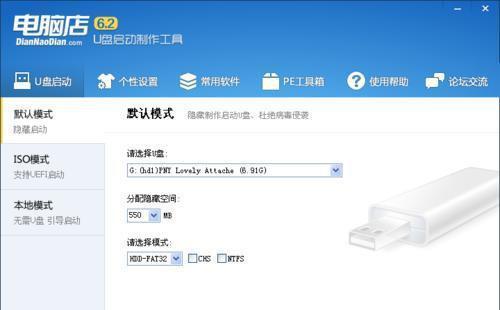
在遇到无法进入引导界面的情况下,首先要检查U盘的状态。将U盘插入计算机,确保它被正确识别,并且没有损坏或存在读写错误。
2.确认BIOS设置
进入计算机的BIOS设置界面,确认U盘作为启动设备被正确设置。检查是否存在其他启动选项,如硬盘或光驱,将U盘设为第一启动选项。
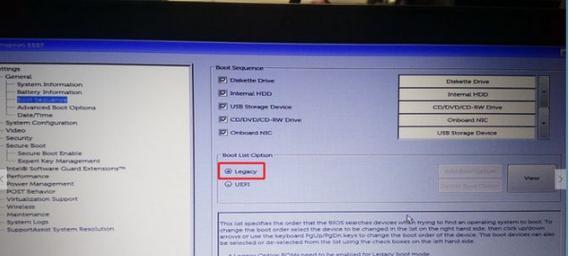
3.检查U盘格式
确认U盘的格式是否正确。通常情况下,U盘应使用FAT32格式,以便能够被计算机正确识别并引导。
4.制作可引导U盘
确认U盘中的操作系统安装文件是否正确。使用专业的制作启动U盘的工具,如Rufus或UltraISO,制作一个可引导U盘,确保操作系统文件被正确写入。
5.检查引导顺序
重新进入BIOS设置界面,确保U盘的引导顺序正确设置。将U盘设为第一启动选项,并确保其他选项没有被错误设置为优先。
6.更新BIOS版本
如果仍然无法进入引导界面,可以尝试更新计算机的BIOS版本。有时老版本的BIOS可能会导致兼容性问题,通过更新最新版本的BIOS可能解决该问题。
7.检查硬件连接
检查计算机的硬件连接,确保主板和U盘接口的稳定性。松动或损坏的接口可能会导致无法正确读取U盘中的引导文件。
8.使用其他U盘或计算机
尝试使用其他U盘或将U盘插入其他计算机进行测试,确认问题是否出现在U盘本身或特定计算机上。如果其他U盘能够正常引导,那么可能是当前U盘存在问题。
9.重置计算机设置
将计算机设置恢复到默认值,重新进入BIOS设置界面,并尝试重新设置U盘为启动设备。有时可能是设置错误导致无法正确引导。
10.检查磁盘分区
确认U盘的磁盘分区是否正确。使用磁盘管理工具检查并修复U盘分区错误,以确保操作系统可以正确引导。
11.检查系统镜像文件
确认操作系统镜像文件的完整性。有时镜像文件损坏或不完整可能导致无法正常引导。重新下载或使用其他来源的镜像文件进行测试。
12.使用命令行工具修复
使用命令行工具如bootrec.exe或bcdedit来修复引导问题。这些工具可以重新创建或修复引导记录,解决无法进入引导界面的问题。
13.尝试其他操作系统
如果以上方法都无效,可以尝试使用其他操作系统安装文件进行引导。有时特定的操作系统版本或设置可能会导致引导问题,尝试其他操作系统可能会解决该问题。
14.寻求专业帮助
如果上述方法都无法解决问题,建议寻求专业人士的帮助。他们可以通过更深入的诊断和修复方法来解决U盘系统引导问题。
15.
在遇到无法进入U盘系统引导界面的问题时,通过检查U盘状态、确认BIOS设置、制作可引导U盘等方法,通常可以解决问题。如果问题仍然存在,可以尝试更新BIOS版本、检查硬件连接、使用其他U盘或计算机等方法。最终,如果以上方法都无效,建议寻求专业帮助以解决该问题。
标签: #盘系统

