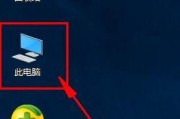在日常使用电脑时,桌面图标的混乱常常会让我们感到困扰。无论是工作还是娱乐,一个整洁的桌面都能提高工作效率和舒适度。本文将介绍一些简单实用的方法,帮助您隐藏电脑桌面图标,让桌面更加整洁和有序。

创建一个隐藏文件夹
通过创建一个隐藏文件夹,您可以将所有的桌面图标都放入其中,从而达到隐藏的效果。在桌面上右键点击,选择“新建”-“文件夹”,然后将该文件夹命名为“隐藏文件夹”。
将图标全部移动到隐藏文件夹中
在桌面上点击并拖动鼠标,将所有的桌面图标选中,然后右键点击选中的图标,选择“剪切”。接下来,打开之前创建的隐藏文件夹,右键点击空白处,选择“粘贴”。

将隐藏文件夹设置为隐藏属性
右键点击隐藏文件夹,选择“属性”。在属性窗口中,勾选“隐藏”,然后点击“确定”按钮。这样,隐藏文件夹就成为了一个隐藏的文件夹,桌面上将不再显示任何图标。
使用桌面图标隐藏软件
除了手动创建隐藏文件夹外,还可以使用一些专门的桌面图标隐藏软件。这些软件能够帮助您快速隐藏或显示桌面图标,方便灵活。
使用快捷键隐藏和显示桌面图标
如果您希望更加快速地隐藏和显示桌面图标,可以使用快捷键。在Windows系统中,按下“Ctrl+Shift+H”可以隐藏或显示桌面图标。

利用系统自带的"显示桌面"功能
在Windows系统中,任务栏的右侧有一个用于显示桌面的小按钮。点击该按钮,所有的桌面图标都会被临时隐藏起来。再次点击该按钮,桌面图标将重新显示。
利用第三方软件进行高级设置
除了上述方法外,还有一些第三方软件可以实现更高级的桌面图标隐藏设置。这些软件提供了更多的选项和功能,可以满足不同用户的需求。
通过调整桌面背景实现隐藏效果
您还可以通过调整桌面背景来达到隐藏桌面图标的效果。选择一张纯色或者简洁的图片作为桌面背景,将图标与背景融为一体,就能实现隐藏的效果。
隐藏特定图标
有时候,您可能只希望隐藏一部分特定的图标,而不是全部隐藏。这时,您可以右键点击需要隐藏的图标,选择“属性”,然后在属性窗口中勾选“隐藏”选项。
定期整理桌面图标
除了隐藏桌面图标外,定期整理桌面图标也是保持桌面整洁的重要方法。您可以根据不同的分类创建文件夹,将相关的图标整理到对应的文件夹中。
使用虚拟桌面管理工具
虚拟桌面管理工具可以帮助您将不同类型的应用程序分配到不同的虚拟桌面上,从而实现更好的整理和隐藏效果。
定制个性化的桌面图标方案
如果您对桌面图标的外观不满意,也可以通过定制个性化的桌面图标方案来达到隐藏效果。选择简洁、统一风格的图标,可以让桌面更加美观和整洁。
利用云存储进行文件管理
为了更好地整理和隐藏桌面图标,您还可以将常用的文件上传至云存储服务中进行管理。这样,不仅可以减少桌面上的图标数量,还可以随时随地访问文件。
借助于任务栏来管理常用程序
除了桌面图标,任务栏也是常用程序的重要入口。将常用的程序固定到任务栏上,可以方便快捷地打开和管理,从而减少桌面图标的数量。
通过隐藏电脑桌面图标,我们可以提高桌面的整洁程度,让工作和娱乐更加高效和舒适。无论是手动隐藏还是借助第三方软件,选择一种适合自己的方法,保持一个整洁有序的桌面环境将会给我们带来很多好处。
标签: #隐藏电脑桌面图标