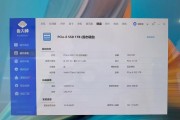这给我们的使用带来了不便,我们经常会遇到笔记本连接无线网络图标的情况,在日常使用笔记本电脑的过程中。该如何解决这个问题呢?本文将从三个方面介绍这个问题。

一、检查网络连接状态
我们需要检查笔记本的网络连接状态。可以看到一个网络图标,在桌面右下角的网络图标处。它将显示当前的网络连接信息、点击它。那么这个网络连接可能存在问题、如果图标显示为黄色的感叹号或红色的叉号。
二、重新启动路由器和笔记本电脑
我们可以尝试重新启动路由器和笔记本电脑,如果第一步没有解决问题。这个问题可能是由路由器或笔记本电脑出现故障引起的,有时候。可以清除这些故障,然后再次尝试连接无线网络,通过重新启动路由器和笔记本电脑。

三、检查无线网卡驱动程序
我们需要检查无线网卡驱动程序、如果重新启动路由器和笔记本电脑后问题依然存在。可以看到一个网络图标,在桌面右下角的网络图标处。然后选择,点击它“打开网络和共享中心”。在“网络和共享中心”点击左侧的、窗口中“更改适配器设置”。右键点击它,找到无线网卡的图标、然后选择“更新驱动程序软件”。可以选择,如果已经下载了最新的驱动程序“卸载”并重新启动电脑。
四、检查防火墙设置
我们需要检查防火墙设置、如果无线网络图标仍然没有显示。可以看到一个网络图标,在桌面右下角的网络图标处。然后选择,点击它“打开网络和共享中心”。在“网络和共享中心”点击左侧的、窗口中“更改适配器设置”。然后选择,右键点击它、找到无线网卡的图标“属性”。在“网络属性”找到,窗口中“安全”选项卡。确保“允许应用通过此计算机的Internet连接来连接”选项被勾选。我们可以尝试禁用防火墙或者重新启动电脑,如果这些选项都没有勾选,然后再次连接无线网络。
五、重置网络设置
我们可以尝试重置网络设置、如果以上步骤都没有解决问题。可以看到一个网络图标,在桌面右下角的网络图标处。然后选择、点击它“打开网络和共享中心”。在“网络和共享中心”点击左侧的,窗口中“更改适配器设置”。然后选择,找到无线网卡的图标,右键点击它“属性”。在“属性”找到,窗口中“重置”点击它,选项。这将将清除所有网络设置并恢复到出厂设置。此操作将删除所有网络连接,因此请确保已经备份了重要的网络设置和数据、请注意。

我们可以解决笔记本连接无线网络图标但是没有网络的问题,通过以上四个步骤。我们可以尝试更新驱动程序,如果问题仍然存在,重置网络设置或者重置网络设置。享受无线网络带来的便利,希望这些方法能够帮助大家顺利连接无线网络。
标签: #笔记本