我们经常需要对表格的每一页进行调整、以适应不同的需求,在Excel表格中。很多人对于如何设置每页不同的页脚感到困惑,然而。帮助您快速调整Excel表格的页脚,本文将向大家介绍一种简单的方法和技巧。

一、设置固定页脚
1.点击“开始”在,选项卡“视图”组中点击“页眉和页脚”按钮。
2.在页眉和页脚的菜单中选择“自定义页脚”。

3.例如每页的页数,在弹出的对话框中,日期等,输入所需的页脚范围。
4.点击确定按钮保存设置。
二、设置页码
1.在“页眉和页脚”菜单中选择“页码”。
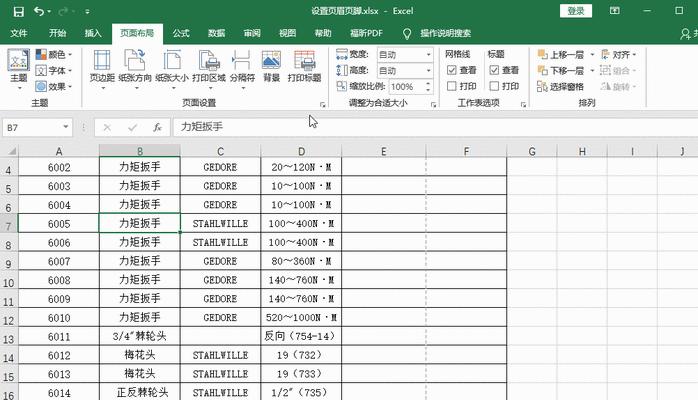
2.选择,在弹出的对话框中“起始页码”。
3.点击确定按钮保存设置。
三、设置不同的页码格式
1.在“页码”菜单中选择“不同的页码格式”。
2.选择所需的页码格式,在弹出的对话框中。
3.点击确定按钮保存设置。
四、调整打印样式
1.在“页面布局”点击,选项卡中“打印”选项卡。
2.在“页面设置”选择,对话框中“草稿”选项卡。
3.在“页边距”和“页眉”调整打印样式,选项中。
4.页边距等,如背景、选择所需的样式。
5.点击确定按钮保存设置。
五、删除不需要的页脚
1.在“页面布局”点击,选项卡中“页码”选项卡。
2.选择、在弹出的对话框中“全部更新”。
3.点击确定按钮保存设置。
六、应用于特定页面
1.在“页面布局”点击,选项卡中“页码”选项卡。
2.选择所需的页码格式、在弹出的对话框中。
3.点击确定按钮保存设置。
七、设置动态的页码
1.在“页面布局”点击、选项卡中“页码”选项卡。
2.选择所需的页码格式,在弹出的对话框中。
3.点击确定按钮保存设置。
八、设置表格标题
1.在“页面布局”点击,选项卡中“表格工具”选项卡。
2.选择所需的表格标题、在弹出的对话框中。
3.点击确定按钮保存设置。
九、调整表格边框
1.在“页面布局”点击,选项卡中“边框”选项卡。
2.选择所需的边框样式,在弹出的对话框中。
3.点击确定按钮保存设置。
十、调整表格样式
1.在“页面布局”点击、选项卡中“样式”选项卡。
2.选择所需的样式,在弹出的对话框中。
3.点击确定按钮保存设置。
十一、删除不需要的页脚
1.在“页面布局”点击、选项卡中“页码”选项卡。
2.选择,在弹出的对话框中“删除页脚”选项。
3.点击确定按钮保存设置。
十二、调整页脚的位置
1.在“页面布局”点击,选项卡中“页脚”选项卡。
2.选择所需的页脚位置,在弹出的对话框中。
3.点击确定按钮保存设置。
十三、调整页脚的顺序
1.在“页面布局”点击,选项卡中“页脚”选项卡。
2.选择所需的页脚位置,在弹出的对话框中。
3.点击确定按钮保存设置。
十四、调整页脚的显示位置
1.在“页面布局”点击,选项卡中“页脚”选项卡。
2.选择所需的页脚位置,在弹出的对话框中。
3.点击确定按钮保存设置。
十五、
您可以轻松地在Word中设置页码,通过本文介绍的步骤。以满足您的需求,请根据需要进行个性化的设置。祝您在使用Word时顺利完成页码设置!
标签: #电脑常识









