苹果手机作为目前市场上最受欢迎的智能手机之一,其截屏功能也备受用户青睐。但是,有些用户可能对如何快速、准确地进行截屏操作不太了解。本文将为大家介绍苹果手机的各种快速截屏方法,帮助大家轻松完成截图操作。
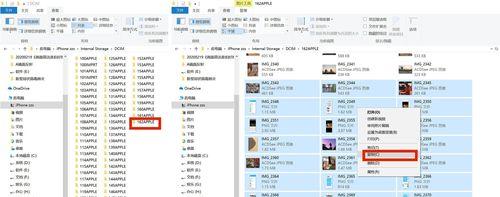
使用物理按键快速截屏
对于苹果手机的老用户来说,使用物理按键进行截屏可能是最熟悉的方法。只需同时按住手机的“Home”键和“电源”键,屏幕将短暂闪烁一下,并伴有快门音效,即表示截屏成功。该方法适用于所有使用苹果操作系统的设备。
通过控制中心进行截屏
控制中心是苹果手机的一个常用功能区域,其中包含了各种常用的快捷功能,包括截屏功能。只需从屏幕底部向上滑动,打开控制中心,然后点击“截屏”按钮即可完成截图操作。该方法适用于iPhoneX及以上型号。
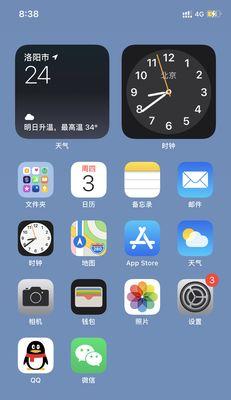
使用侧面按键截屏
苹果手机的新机型取消了传统的“Home”键,改为使用侧面的按键进行截屏。只需同时按住侧面的“电源”键和音量上键,屏幕闪烁并发出快门音效后,即可完成截屏操作。该方法适用于iPhoneX及以后的机型。
利用“助力触控”进行截屏
苹果手机的辅助功能中有一个“助力触控”的选项,可以为用户提供更多的操作便利。打开“设置”>“通用”>“辅助功能”>“助力触控”,启用该功能后,只需点击屏幕右下角出现的虚拟按钮,选择“截屏”即可完成截图操作。
手势截屏神器——三指拍照
苹果手机内置了一个非常便捷的手势截屏功能。只需在手机屏幕上同时用三个手指轻触一下,即可完成一次快速截屏。这个功能在系统设置的“辅助功能”中可以进行开启或关闭。
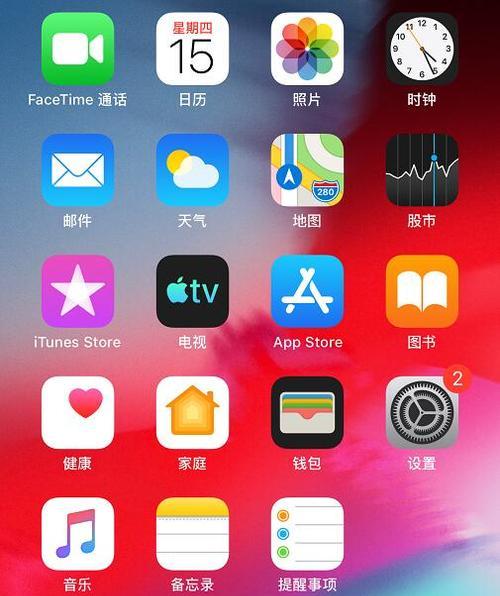
通过Siri进行截屏
苹果手机的智能语音助手Siri也可以帮助用户快速完成截屏操作。只需长按手机的“Home”键或者说出“嘿,Siri”,然后对Siri说“截屏”,它将自动为用户完成截图操作。
使用连拍模式截取多张截图
苹果手机的连拍模式可以让用户一次性截取多张连续的截图。只需按住物理按键不放,在屏幕上滑动即可连续截取多张截图。这对于需要截取长网页、长微信聊天记录等内容非常实用。
自定义截屏快捷键
苹果手机还支持自定义截屏快捷键,让用户根据自己的习惯进行设置。只需打开“设置”>“通用”>“键盘”>“快捷键”,选择“屏幕快照”,设置一个自己喜欢的快捷键,即可快速调出截屏功能。
使用第三方截屏应用程序
除了系统自带的截屏功能,苹果手机还有很多第三方应用程序可供选择。例如,常用的截图应用程序Snapseed和Skitch可以帮助用户实现更多高级的截图编辑功能,如添加标注、涂鸦等。
使用AirPlay进行电脑截屏
苹果手机可以通过AirPlay功能将屏幕投射到电脑上,然后使用电脑进行截屏操作。只需确保手机和电脑处于同一Wi-Fi网络下,打开控制中心,选择“屏幕镜像”,即可将手机屏幕投射到电脑上,然后使用电脑上的截屏工具进行操作。
利用iCloud照片共享截屏
苹果手机的iCloud照片共享功能可以让用户将截图自动上传到云端,并与其他设备共享。只需打开“设置”>“照片”>“iCloud照片共享”,开启该功能后,所有的截图将自动上传到iCloud,并可以在其他设备上查看和下载。
利用快速编辑功能优化截屏
苹果手机提供了快速编辑功能,让用户可以在截屏后进行简单的编辑和标注操作。只需在完成截图后,点击截屏的缩略图,即可进入编辑界面,进行画线、添加文字等操作。
使用屏幕录制功能截取动态截图
苹果手机的屏幕录制功能可以让用户截取手机屏幕的实时动态。只需在控制中心中添加“屏幕录制”功能,并点击该按钮,即可开始录制屏幕。录制结束后,用户可以将录制的内容保存为动态截图。
保存截屏到相册或文件
苹果手机的截图默认会保存到相册中,用户也可以选择将截图保存到文件应用中。只需在截图完成后,点击右上角的“完成”按钮,选择“保存图片”,即可将截图保存到相册或文件。
通过本文介绍的各种方法,相信大家对苹果手机的快速截屏操作已经有了更深入的了解。无论是通过物理按键、控制中心、手势操作还是第三方应用程序,都可以帮助用户轻松完成截图,并满足各种不同场景下的需求。根据个人喜好和使用习惯,选择最适合自己的方法,成为一名截图高手吧!
标签: #苹果手机快速截屏

