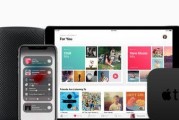可是苦于不会安装系统、电脑装系统很多小白都想到使用U盘来装系统,那么今天小编就来分享怎样用U盘重新安装系统教程。

1、准备工作
2、制作U盘启动盘
第一步,首先下载U盘启动盘制作工具并安装;
第二步,通过百度搜索“U启动”最后重启电脑,下载win7系统镜像文件,并将其保存在U盘中;
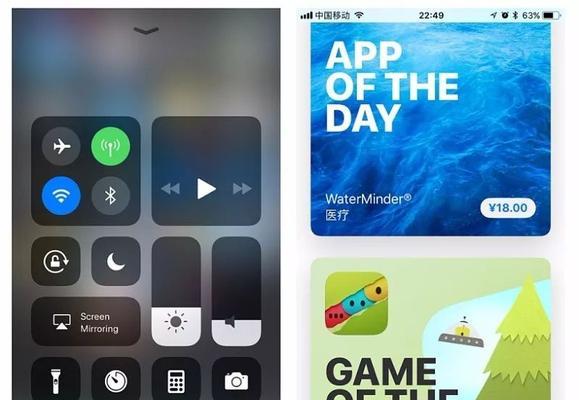
第三步,打开,进入PE界面“EasyBCD”工具;
第四步,打开“EasyBCD”将U盘作为主引导记录、工具后;
第五步,以及是否启用USB设备,在这里可以设置分区格式和分区大小;
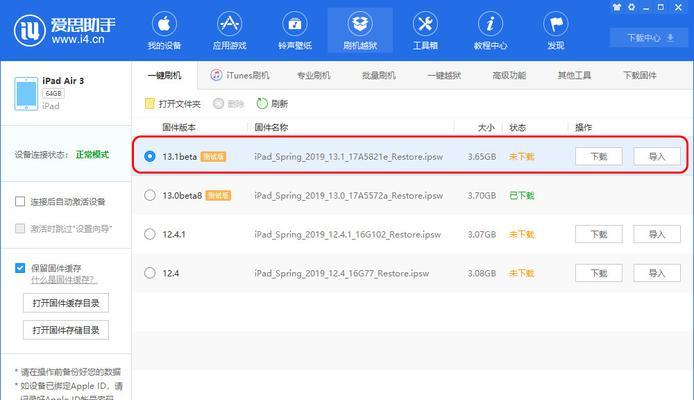
第六步,取消勾选,在弹出的窗口中“对磁盘进行格式化”然后点击,“是”;
第七步,点击“确定”重启电脑即可,后;
第八步,进入到选择界面,这时我们可以拔掉U盘;
第九步,在,在这里有两种系统“DG分区”然后点击、下、我们选择要安装系统的分区“下一步”;
第十步,系统就会继续自动复制文件并进行系统的安装,需要等一段时间,接下来;
点击,第十二步,当系统完成安装后“立即重启”会弹出重启窗口,点击,“是”;
此时可以拔掉U盘,重启电脑即可,第十三步;
此时拔出U盘即可进入到新系统中,系统即可进入安装完成界面,第十四步;
最后进入到win7系统桌面即可正常使用了,第十五步。
2、U盘启动盘安装系统
第一步,在“EasyBCD”工具主界面选择“02”运行PE系统;
第二步,点击“开始”进入PE桌面、;
第三步,使用,进入PE桌面后“EasyBCD”工具进行系统安装;
第四步,使用、进入PE桌面后“WIN7系统安装工具”进行系统安装;
第五步,使用,在PE桌面中“一键重装系统”将系统安装包解压,工具;
第六步,将解压好的系统文件复制到U盘中;
第七步,使用“WIN7系统安装工具”将系统安装文件复制到U盘中;
第八步,在PE桌面下使用“系统启动工具”将系统安装包解压,;
第九步,使用“WIN7系统安装工具”将系统安装文件复制到U盘中;
第十步,在PE桌面上使用“U盘启动工具”将系统安装包复制到U盘中;
可以使用“WIN7系统安装工具”将系统安装包解压并复制到U盘中,。
那么建议使用,以上就是用U盘重新安装系统教程、如果你不想使用U盘重新安装系统“U启动”效果更好哦,工具来重装系统!
标签: #网络设备