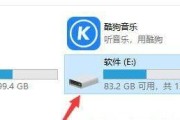U盘也成为了人们生活中常用的一种存储设备、这几年随着网络的高速发展。

不过,有时我们会遇到这样一个问题:而是出现了一些奇怪的提示,插入U盘后电脑上没有显示。我们将分享一些解决这个问题的方法、在这篇文章中,以帮助您恢复U盘的正常使用。

1.检查U盘连接和驱动器
2.使用Windows自带工具检测
3.使用第三方磁盘管理工具

4.格式化U盘
5.检查电脑是否感染病毒
6.使用磁盘管理工具修复U盘
7.检查电脑是否出现故障
8.修复文件系统错误
9.检查U盘是否损坏
10.检查电脑是否支持U盘格式化
11.更新电脑的USB驱动程序
12.使用U盘修复工具
13.使用U盘数据恢复软件
14.咨询专业技术支持
15.预防措施和
1.检查U盘连接和驱动器
并且没有松动或损坏的情况,确保U盘已正确连接到电脑的USB接口。或者将其他USB接口插入同一个USB接口、以排除电脑本身的问题,您可以尝试将U盘连接到其他电脑上。
2.使用Windows自带工具检测
您可以使用Windows自带的磁盘检测工具来检测U盘是否已正确识别。在弹出的菜单中选择,按下Win+X键“磁盘管理”然后右键点击U盘所在的磁盘,选择、“属性”。并根据需要选择是否尝试修复U盘、您可以查看是否显示待修复的磁盘、在弹出的窗口中。
3.使用第三方磁盘管理工具
您可以尝试使用第三方的磁盘管理工具来修复U盘、如果系统自带工具检测没有问题。然后按照提示进行操作,下载并安装一个可信赖的U盘修复工具。可以更好地解决U盘问题,这些工具通常具有更多高级功能和选项。
4.格式化U盘
您可以考虑格式化U盘、如果系统自带工具检测没有问题。这将清除U盘上的所有数据,请注意,所以请确保提前备份了重要的数据。请注意备份U盘上的重要文件、在格式化之前。并且可以正常访问其中的文件和数据,您将在资源管理器中看到U盘的相关信息,格式化后。
5.检查电脑是否感染病毒
有时,电脑中的病毒也会导致U盘无法显示。以确保您的电脑没有被病毒感染,您可以运行杀毒软件来扫描电脑,在这种情况下。请立即清除它们,如果发现病毒存在、并重新插入U盘。
6.使用磁盘管理工具修复U盘
您可以尝试使用磁盘管理工具来修复U盘,如果上述方法都没有解决问题。找到U盘所在的磁盘、右键点击并选择,打开磁盘管理工具“修复卷”。并等待修复完成即可、根据提示选择适合您U盘的修复选项。
7.检查电脑是否出现故障
有时,电脑本身的硬件问题也会导致U盘无法正常显示。例如其他笔记本电脑或手机,您可以尝试将U盘插入其他电脑上。那么问题很可能出在您的电脑上,如果其他电脑可以正常读取,建议您联系专业维修人员进行修复。
8.修复文件系统错误
文件系统错误也是导致U盘无法显示的原因之一。您可以使用Windows自带的“磁盘检查和修复”功能来修复文件系统错误。在Windows搜索栏中输入“磁盘检查”按照提示进行操作、,然后选择U盘所在的磁盘。并尝试恢复U盘的正常使用,系统将会自动扫描和修复可能损坏的文件系统错误。
9.检查U盘是否损坏
那么很可能是U盘本身出现了故障,如果上述方法都没有解决问题。或者使用其他设备来测试是否能够正常工作,您可以尝试将U盘连接到其他电脑上。建议您更换新的U盘,那么问题很可能出在您的电脑上、如果其他设备可以正常读取。
10.检查电脑是否支持U盘格式化
有时,电脑本身的驱动器可能无法识别或支持U盘格式化。例如其他操作系统或其他电脑,您可以尝试将U盘插入其他电脑。那么问题很可能出在您的电脑上,如果其他设备可以正常读取U盘、建议您更换新的U盘。
11.更新电脑的USB驱动程序
过时的或不兼容的USB驱动程序也可能导致U盘无法正常显示。可以通过访问电脑制造商的官方网站来获取最新的驱动程序,请确保您的电脑上安装了最新的USB驱动程序。
12.使用U盘修复工具
一些第三方的U盘修复工具可以帮助您修复U盘问题。有一些专门针对U盘问题的修复工具可以提供更高级的修复选项和功能。并按照提示进行操作,您可以根据自己的需求选择合适的工具。
13.寻求专业维修帮助
那么可能是U盘本身出现了硬件故障、如果您尝试了以上方法仍然无法修复U盘。由专业人员诊断和修复U盘、建议您寻求专业的维修帮助,此时。
14.定期备份重要数据
建议您定期备份重要的数据,为了避免U盘无法显示的问题再次发生。您也不会丢失重要的文件,这样即使U盘出现问题。
15.
格式化等方法来解决问题,我们可以通过检查连接,驱动程序,当U盘无法正常显示时。杀毒软件或更换U盘,可以尝试使用磁盘管理工具,如果以上方法都无效。建议寻求专业维修帮助,如果仍然无法解决问题。定期备份重要数据也是非常重要的、为了避免类似问题的发生。
标签: #盘