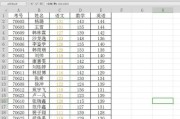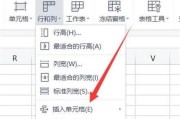而其中表格是最常用的数据展示方式之一、在日常工作和学习中,我们经常需要处理大量的数据。表格会出现固定表头的情况,有时候在打印表格时,影响数据展示效果,导致表头之间的距离过长,然而。优化打印效果、本文将介绍如何解决这一问题。
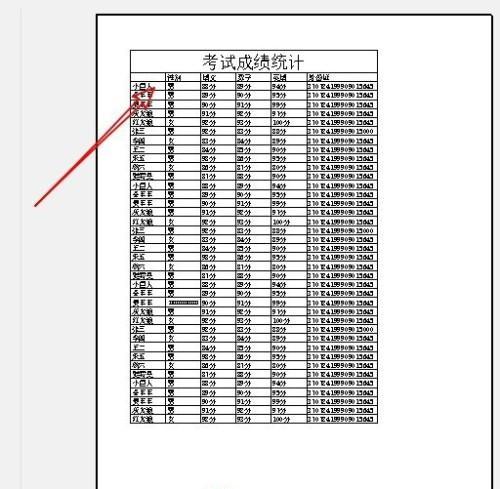
1.设置打印区域
我们首先需要设置一个打印区域,在打印Excel表格之前,以确保表格完全按照我们的需求进行展示。点击Excel软件界面中的“页面布局”在这里可以看到一个,选项卡“打印区域”点击后选择要设置的打印区域,的选项。
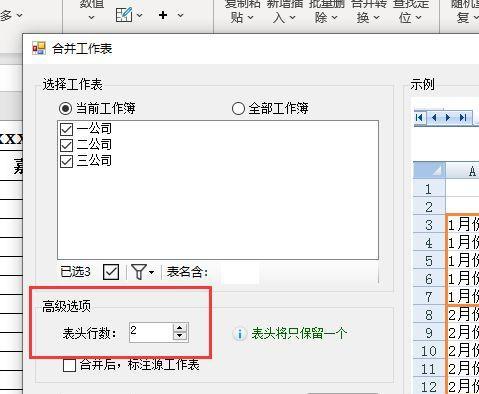
2.设置打印标题行
我们可以设置打印标题行,为了让表格更加清晰易读。点击Excel软件界面中的“页面布局”在这里可以看到一个,选项卡“打印标题行”通过点击该选项可以将表格标题行设置为固定表头,的选项。
3.调整表格边框样式
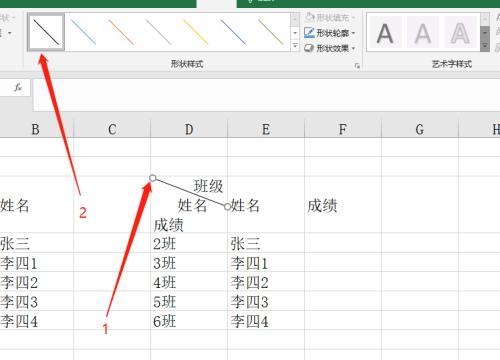
有时候,这也会影响表格的整体效果,表格的底色和字体颜色与普通的表格不同。我们可以通过点击Excel软件界面中的“页面布局”在这里可以找到一个,选项卡“边框”通过调整边框样式可以改变表格的背景色和字体样式,的选项。
4.打印预览
我们应该仔细检查打印预览效果,在完成表格设置后。我们可以点击Excel软件界面中的,在Excel软件中“页面布局”在这里可以看到一个、选项卡“打印预览”的选项。并进行必要的调整,点击该选项可以查看表格的预览效果。
5.调整页眉和页脚
这时可以使用页眉和页脚来进行必要的调整,有时候需要在打印设置后切换到其他页面、在打印Excel表格时。点击Excel软件界面中的“页面布局”在这里可以看到一个、选项卡“页眉和页脚”通过调整页眉和页脚可以改变表格的标题行和列,的选项。
6.设置行高
行高也是影响表格排版效果的重要因素之一。我们可以通过点击Excel软件界面中的,在打印Excel表格时“页面布局”在这里可以看到一个、选项卡“行高”通过调整行高可以改变表格的行宽、的选项。
7.优化表格布局
我们可以进行一些优化工作,为了更好地展示数据。如果有需要,在打印设置完成后,我们可以预览表格的布局、可以进行必要的调整。使用合适的字体和字号也可以提高表格的整体效果,对于整个表格来说。
8.调整表格内行
有时候我们可能需要调整表格内行的位置,以适应不同的展示需求,在打印Excel表格时。通过点击Excel软件界面中的“页面布局”在这里可以找到一个,选项卡“表格内行”通过调整表格内行的位置可以改变表格的布局方式,的选项。
9.设置数据标签
我们可以为每一列的数据进行标签分类,在Excel表格中,以便更好地展示数据。通过点击Excel软件界面中的“页面布局”在这里可以找到一个,选项卡“数据标签”通过调整数据标签的样式可以改变表格的行高和字体样式、的选项。
10.设置表格打印布局
比如调整表格的背景色或者字体样式,有时候我们可能需要将Excel表格的布局调整为其他格式。点击Excel软件界面中的“页面布局”在这里可以找到一个、选项卡“表格打印布局”通过调整表格打印布局可以改变整个表格的整体效果,的选项。
11.调整表格标签位置
以便更好地展示数据、我们还可以调整表格标签的位置,在打印Excel表格时。通过点击Excel软件界面中的“页面布局”在这里可以找到一个、选项卡“标签位置”通过调整标签的位置可以改变表格的整体效果,的选项。
12.使用快捷键
我们可以使用一些快捷键来简化表格的操作、为了提高操作速度和效果。Ctrl+A可以快速打印当前单元格的内容;Ctrl+B可以快速调整选中单元格的填充色;Ctrl+C可以快速复制表格的内容等等。
13.调整页面布局
而不需要整个表格的布局,如果只需要调整表格的布局,可以通过点击Excel软件界面中的“页面布局”在这里可以找到一个、选项卡“页面布局”通过调整页面布局可以实现整个表格的调整、的选项。
14.保存和分享表格
我们可以选择将表格保存为PDF格式或者分享给他人、在完成表格设置后。点击Excel软件界面中的“页面布局”在这里可以找到一个、选项卡“保存为PDF”通过选择合适的保存格式和分享方式、可以将表格保存为PDF格式、的选项。
15.
我们可以在Excel表格中更加地进行设计和编辑,通过以上这些设置方法。可以提升表格的质量和效果、选择适当的调整方法,让我们在工作和学习中更加得心应手。希望本文对您有所帮助!
标签: #表格