现在,屏幕录制已成为一种流行的方式来展示操作步骤、教学内容以及分享游戏成就等。而对于使用苹果设备的用户来说,如何进行带声音的屏幕录制可能是一个常见的问题。本文将为你介绍如何在苹果设备上进行屏幕录制,并获取高质量的视频。
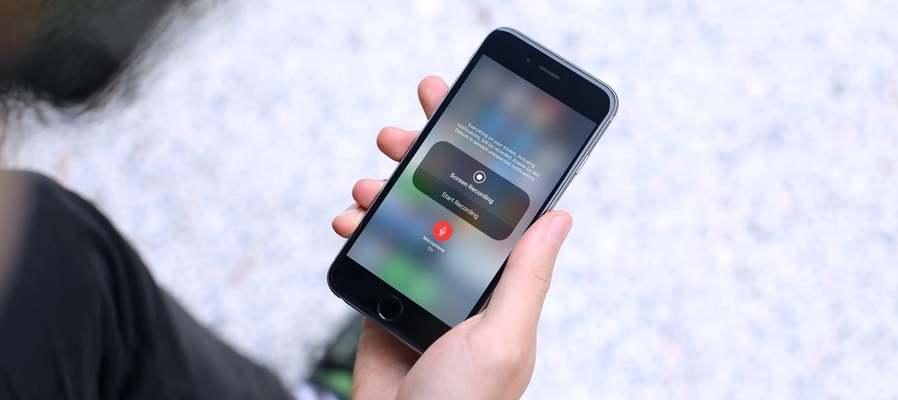
一:开启屏幕录制功能
在苹果设备上进行屏幕录制前,首先需要打开屏幕录制功能。进入设置,选择“控制中心”,然后点击“自定义控件”选项。

二:添加屏幕录制至控制中心
在“自定义控件”页面,点击“+”按钮添加“屏幕录制”选项至控制中心。
三:打开屏幕录制工具
滑动屏幕从下方弹出控制中心,找到屏幕录制按钮(圆形内有圆圈箭头),点击按钮启动屏幕录制工具。
四:录制声音
在打开屏幕录制工具后,长按屏幕录制按钮,会出现“麦克风音频”选项,点击选择打开。
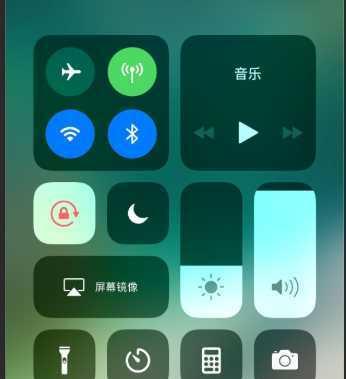
五:调整录制设置
在屏幕录制工具的控制面板上,你可以选择录制视频质量(高、中、低)以及是否显示触摸反馈等设置。
六:准备录制内容
在开始录制之前,你需要准备好你要录制的内容,例如打开某个应用程序或者进入某个网页等。
七:开始录制屏幕
点击屏幕录制按钮开始录制,你可以在顶部状态栏上看到录制指示符,并听到录制提示音。
八:操作期间注意事项
在录制期间,注意避免干扰因素,保持屏幕稳定,避免偏离录制内容。
九:结束屏幕录制
完成录制后,点击屏幕上的红色状态栏指示器,或者再次滑动控制中心点击停止按钮来结束屏幕录制。
十:预览和编辑录制内容
完成录制后,你可以在相册中找到录制的视频,并进行预览、编辑和裁剪等操作。
十一:导出和分享录制内容
编辑完录制内容后,你可以选择导出视频并选择分享方式,例如通过邮件发送、上传至社交媒体平台等。
十二:使用第三方屏幕录制工具
除了苹果设备自带的屏幕录制功能,你还可以选择使用一些第三方屏幕录制工具来实现更多高级功能。
十三:选择适合的屏幕录制工具
在选择第三方屏幕录制工具时,可以考虑其支持的功能、易用性以及用户评价等因素。
十四:克服屏幕录制常见问题
在屏幕录制过程中,可能会遇到一些常见问题,例如录制卡顿、声音质量不佳等,本将为你提供解决方案。
十五:
通过本文的介绍,你应该已经学会了如何在苹果设备上进行屏幕录制,并获取带声音的高质量视频。现在,你可以轻松地记录操作步骤、创建教学视频或分享游戏成就了。记住,不断练习和尝试会让你的录制技巧更加娴熟。祝你成功!
标签: #苹果设备屏幕录制

